Revo Uninstallerはアプリをアンインストールする際に、それに関連しているデータを一緒に削除してくれるフリーソフトです。
アプリを起動させると、偶にファイルが一部欠損していて、起動しないなんて事がある時に、一度これでアンインストールをしてまたインストールすると、起動する事があります。
ダウンロード
Revo Uninstallerの公式ホームページに入ります。
真ん中にある'FREE DOWNLOAD'と書かれた青いボタンをクリックします。
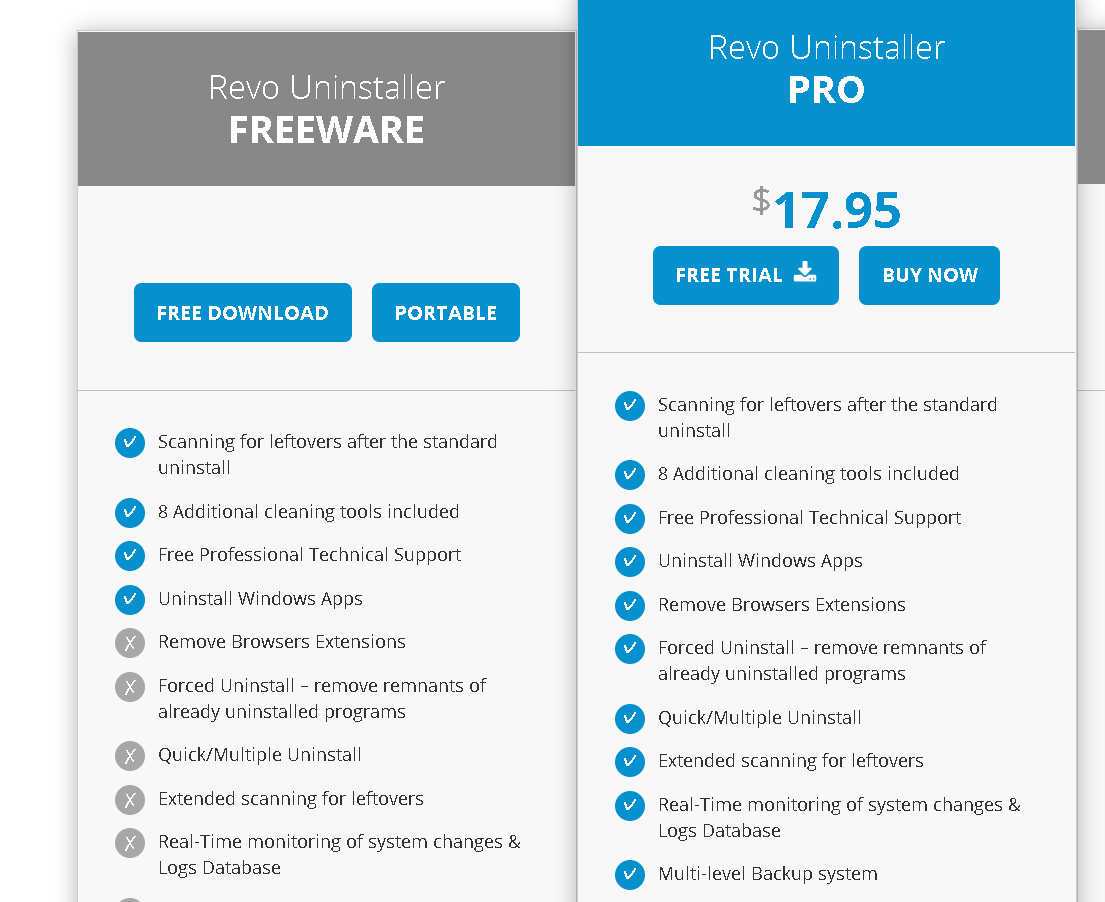
もう一度、'FREE DOWNLOAD'をクリックします。
そしたら、ダウンロードが始まり完了です。
インストール
ダウンロードしたexeファイルを開きます。
’このアプリがデバイスに変更を加える事を許可しますか’ではいを選択します。
’日本語’でOKを選択します。
Revo Uninstaller 'Ver.' セットアップ
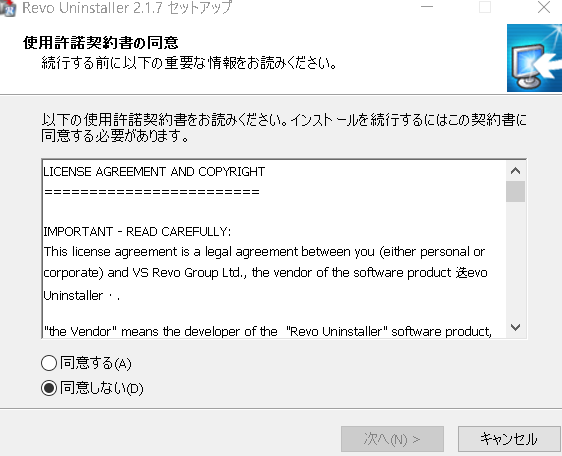
同意するにチェックを入れて次へ(N) >をクリックします。
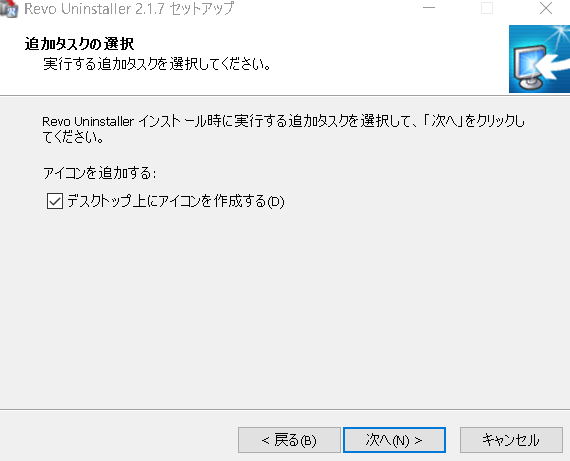
デスクトップ上にショートカットを出したい場合は、’デスクトップ上にアイコンを作成する’にチェックを入れてください。
次へ(N) >をクリックします。
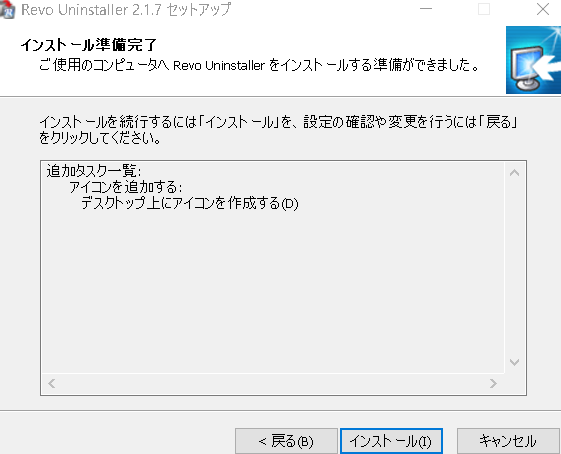
特に問題がなければ、インストールをクリックします。
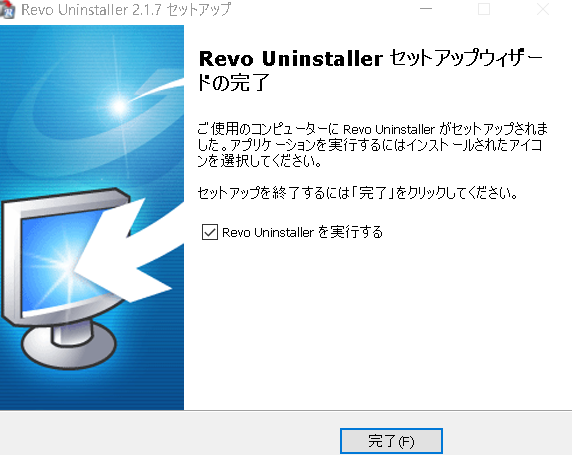
今すぐ消したいアプリがあれば、’Revo Uninstallerを実行する’にチェックをいれたまま完了します。
使い方
使い方は単純です。
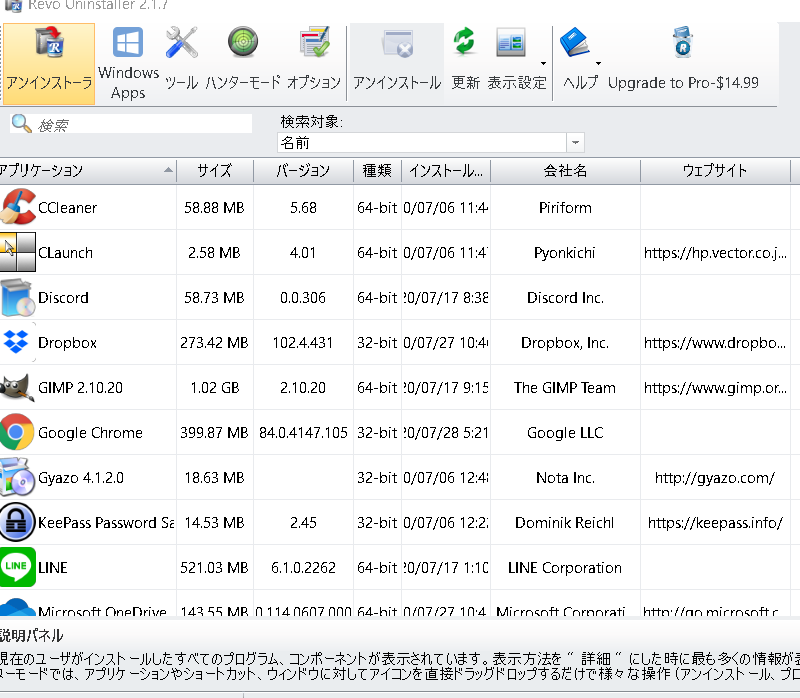
上記の画像のような画面が出たら、削除したいアプリをダブルクリックします。
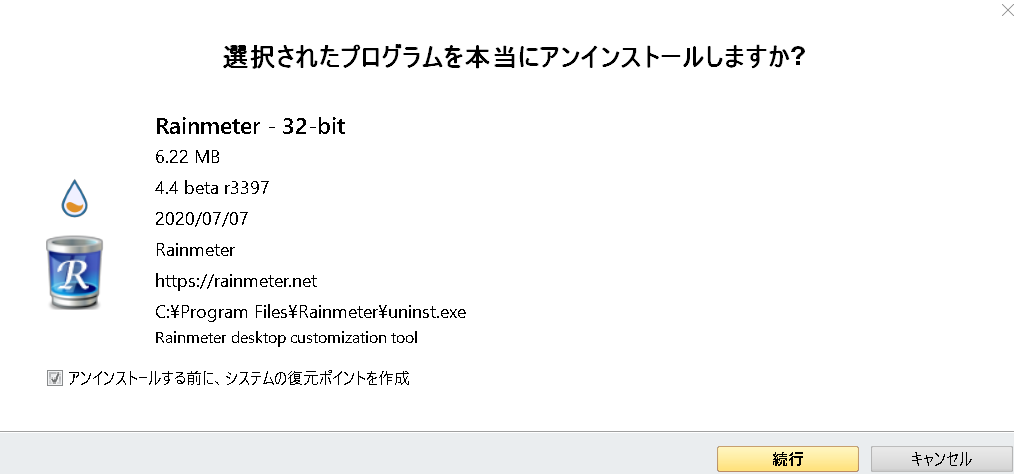
’アンインストールする前に、システムの復元ポイントを作成’のチェックを外します。
これは時間かかるし、容量の無駄なので外してください。
続行をクリックします。
すると、削除したいアプリのアンインストール確認画面が表示されますので、削除とかアンインストールとかしてアプリをアンインストールしてください。
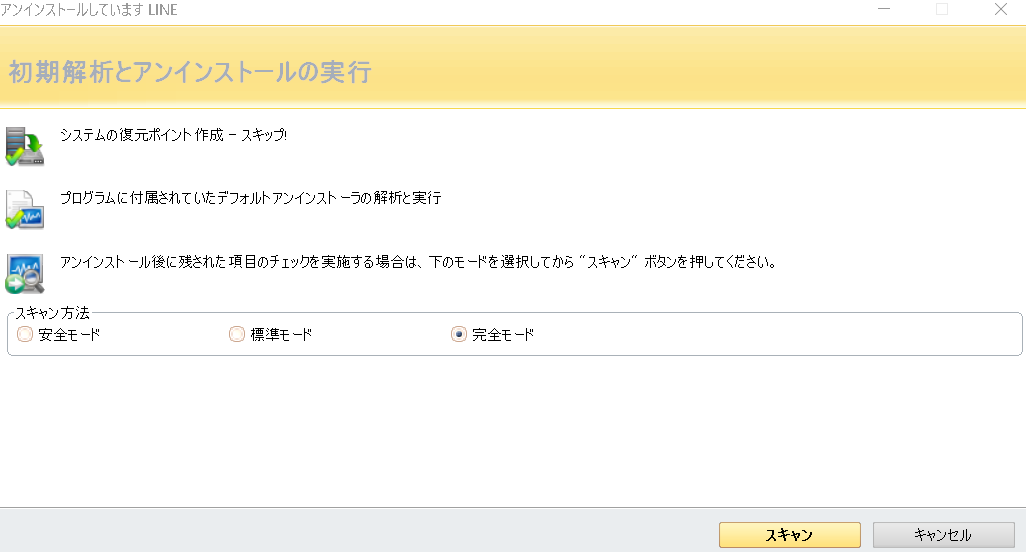
スキャン方法は’安全モード’が無難ですが、自分は完全モードでスキャンします。’完全モード’が選択されてる事を確認してスキャンをクリックします。
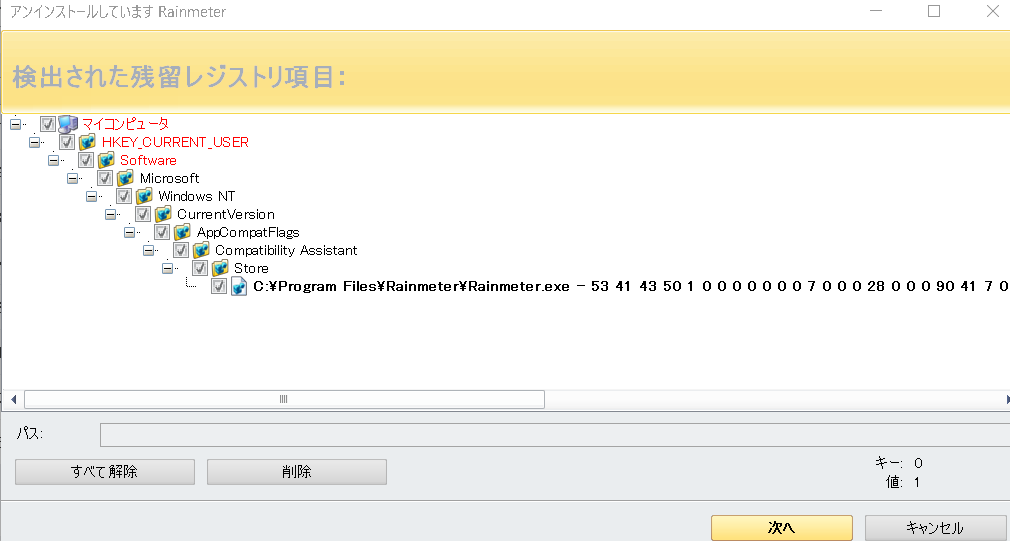
アプリの方はアンインストール出来ても、残ったレジストリがまだあるのでこれを削除します。
全ての項目にチェックが入っている事を確認して削除をクリックします。
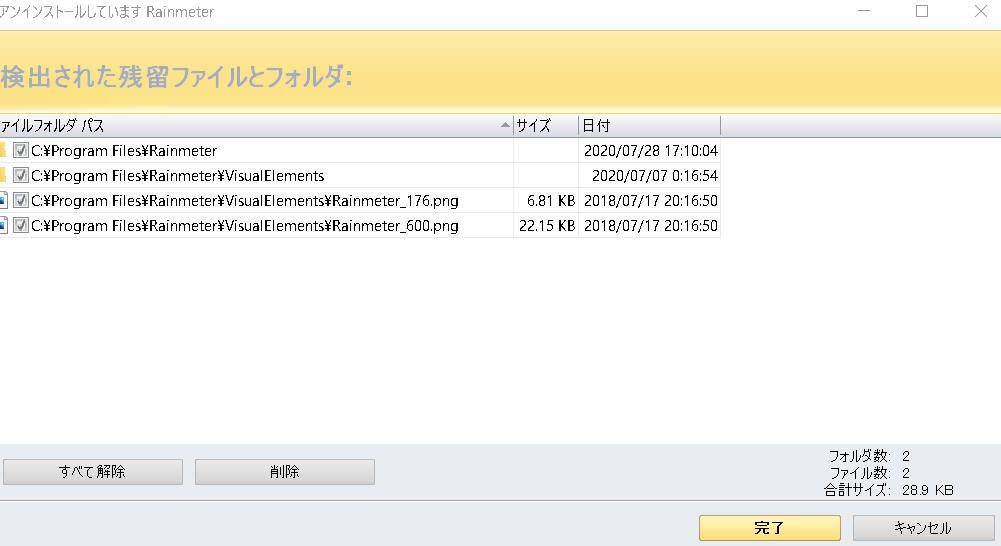
残留レジストリを削除したら、最後に残留ファイルとフォルダの削除画面が出てきます。
これも全ての項目にチェックが入っている事を確認して、削除をクリックします。
これで残ったデータを残らず削除する事が出来ました。
タグの'Windows Apps'を選択すると、windowsのアプリを消すことも出来ます。
他の機能
Windows Apps
windowsに元から入っているアプリを削除できます。
使い方は上記の方法と一緒のため説明は不要と判断します。
ツール
スタートアップの管理やらwindowsのシステム設定やらが出来ます。
ぶっちゃけこのアプリでやる必要ないのでツールは使わなくても良いかと思います。
ハンターモード
クリックすると、デスクトップ右上辺りに画像のようなマークが出るかと思います。
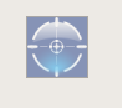
これをクリックしたら長押しのまま、アンインストールしたいアプリのところまで持っていくとアンインストール出来ます。
上記のアンインストールが難しい場合には便利ですね。
おすすめの設定
タブにあるオプションを開きます。
一般
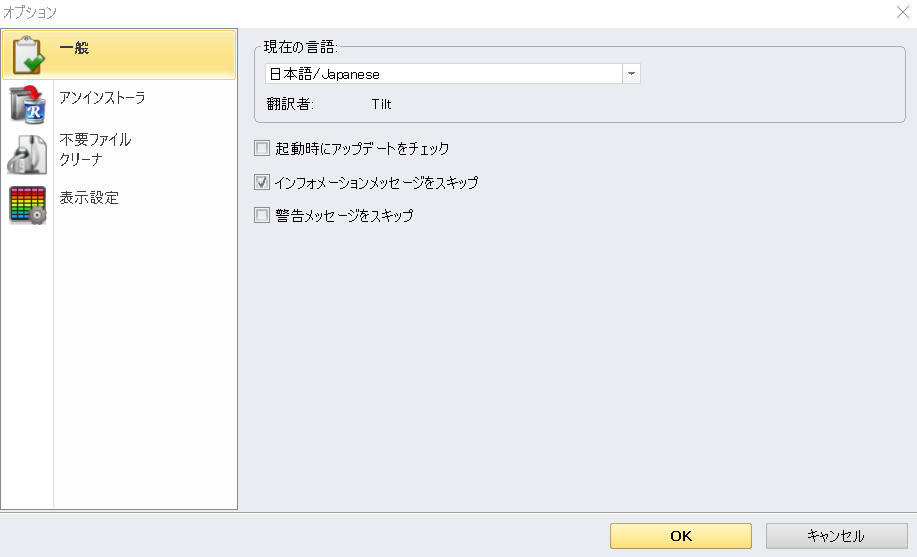
起動時にアップデートをチェック→一々面倒なのでチェックを外しています。
インフォメーションメッセージをスキップ→単純にrevoは使えれば良いのでチェックを入れています。
アンインストーラ
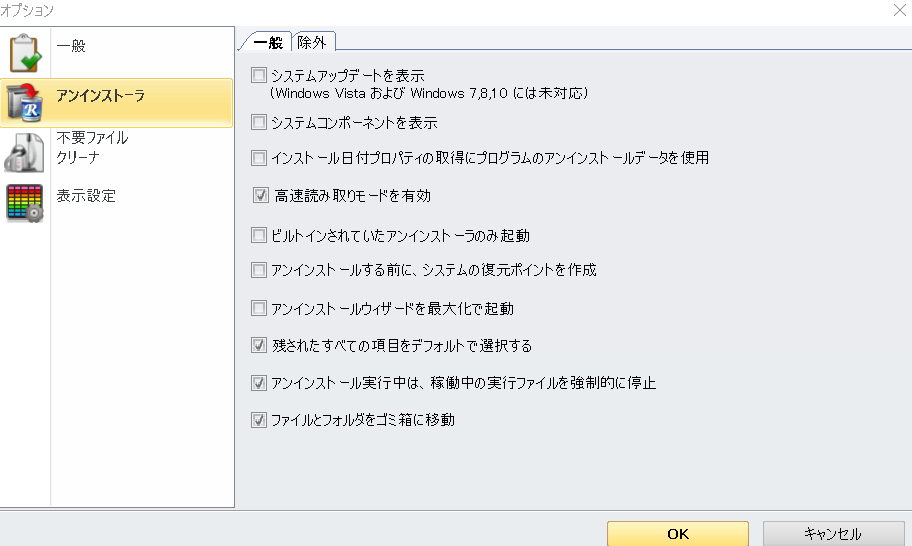
高速読み取りモードを有効→アプリケーションの読み取りが速くなります。
特に不具合とかは見受けられないためチェックを入れています。
アンインストールする前に、システムの復元ポイントを作成→復元をあまりしないし、アンインストールするのに時間が少しかかるため、チェックを外しています。
自分の設定は以上です。
おわり
アンインストールする時は必ずこのアプリを使ってアンインストールするくらい、気に入っています。
良ければ使ってみてください。
