不要なデータ、残っていませんか?
ですが、そんなのを一々確認なんて出来ない、けどパソコンの中身を綺麗にしたいという方におすすめのフリーソフトです。
それが'CCleaner'です。
今回はそのフリーソフトの使い方や設定等を紹介していきます。
ダウンロード
上記のリンクに入ります。
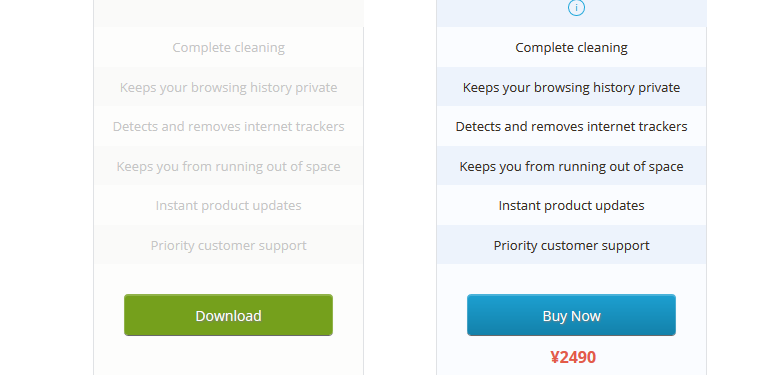
下の方にスクロールすると、左側に'Download'と書かれた緑色のボタンがあります。
それをクリックします。
するとダウンロードが始まります。
インストール
ダウンロードしたインストーラーファイルを開きます。
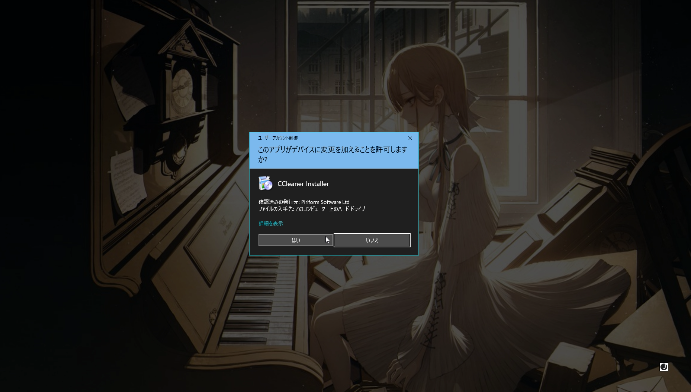
’このアプリがデバイスに変更を加えることを許可しますか?’と聞かれるのではいをクリックします。
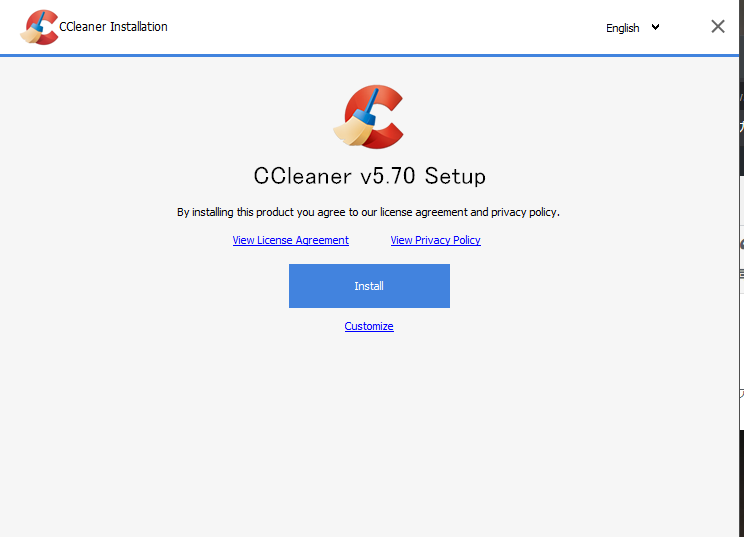
このような画面が出てきたら基本的には'install'と書かれた青色のボタンをクリックすればインストールは始まります。
しかし、パソコンの起動時にデスクトップにアイコンを表示させたくないとかインストール場所を変えたいとかあれば、Customizeをクリックします。
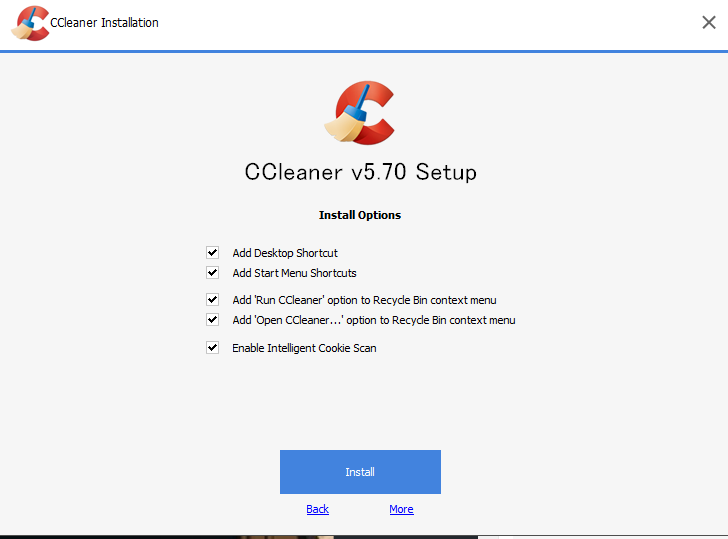
基本的にはチェックを付けたままで大丈夫です。
もしインストール場所を変えたいなら、'More'をクリックすると、インストール場所を変えられます。
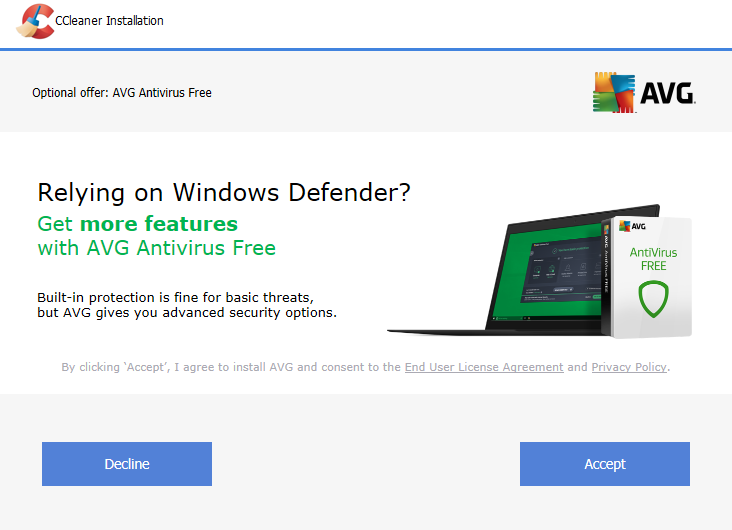
画像のようによく分からないけど、広告が出てきたという場合は取り敢えず、'Decline'と書かれた青色のボタンをクリックすれば問題ありません。
そしたらインストールが始まり完了します。
設定方法
CCleanerを開きます。
開いたら左側に出ている'Options'を開きます。
各設定をお見せしますが、説明していない部分は基本的に変更を加えていないのでその点、ご了承下さい。
設定(Settings)
Language…表示させる言語を指定できます。
'Japanese'にします。
これで全ての言語が日本語になるので操作しやすいかと思います。
CCleaner ホーム画面…CCleanerを開いた時に最初に表示させる画面のことです。
ヘルスチェックを行ったらパソコンの状態が悪かったので状態を改善した後、CCleanerを開き直すとヘルスチェックをしたら、状態がまた悪くなってたのでヘルスチェックは信用できません。
なので’詳細クリーン’にしています。
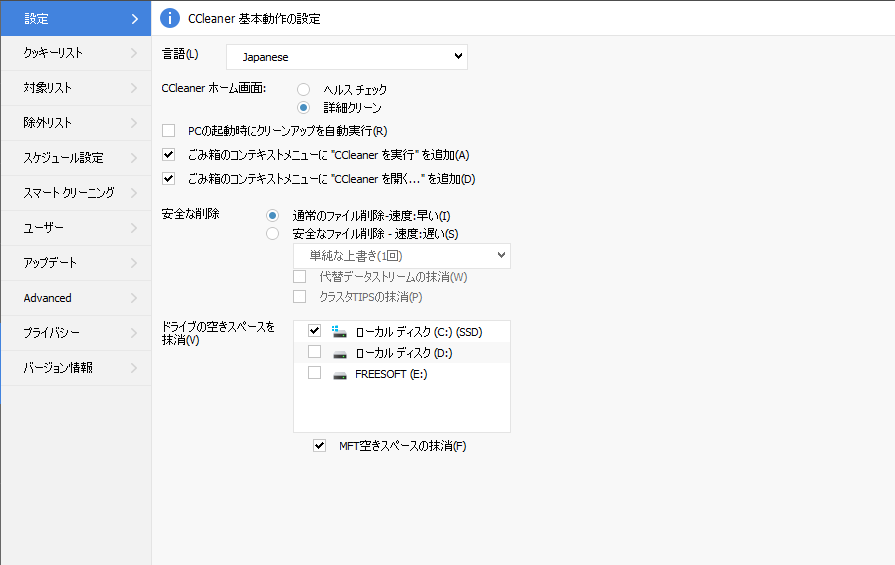
クッキーリスト
PCに保存されているクッキーということで色々ありますが、PC内に残しておきたいクッキーは’右クリック’→’保持’で出来ます。
スマートクリーニング
CCleanerを起動していなくても監視されるシステムである特定の状況になると通知を流してくれる設定です。
いらないのでチェックを外しています。
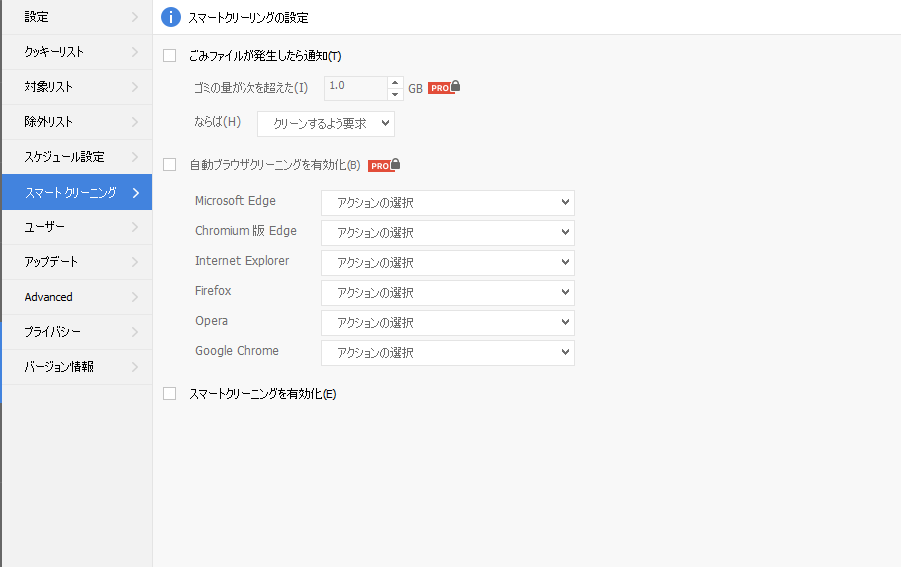
プライバシー
案内…別に他の製品の情報はいらないのでチェックを外しています。
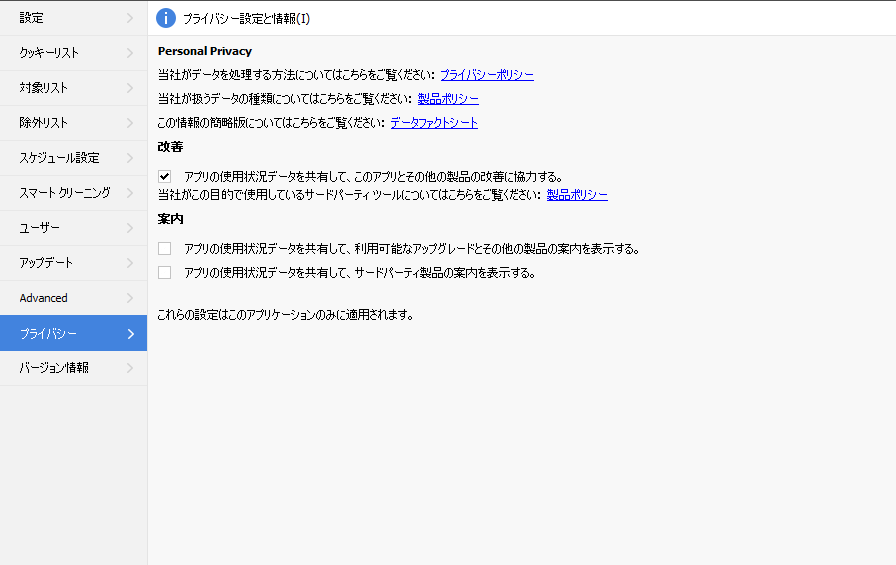
使い方
基本的な使い方になりますが、それだけで良い方は次のを見てみて下さい。
詳細クリーン
基本的にMicrosoft製のブラウザは使っていないので、不要なデータが残っていた場合念のための処置です。
色々説明すると、滅茶苦茶長くなるので取り敢えず自分の設定を貼っておきます。
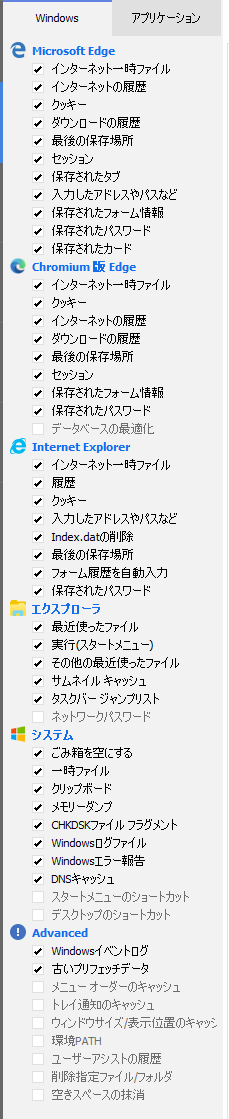

アプリケーションの方はアプリの名前の横にチェックがあるだけですがそのアプリが消えるわけではないので安心して下さい。
チェックを入れ終わったら、左下にある’解析’と書かれた青色のボタンをクリックします。
キャッシュを削除する前にブラウザを閉じて下さいと言われるので、閉じたらこの記事が読めなくなってしまいます。
なので、自分が今見てるこの記事のブラウザ、例えばFirefoxとかChromeとかを閉じないで、右下にある’クリーンアップ開始’と書かれた青色のボタンをクリックして、掃除完了です。
もちろんやり方が分かったら、このブラウザも閉じて掃除してかまいません。
レジストリ
全部にチェックが入っている事を確認して左下にある’問題をスキャン’と書かれた青色のボタンをクリックします。
そしたら、レジストリのデータがずらーと出てくるはずなので、右下にある’選択項目を解決’と書かれた青色のボタンをクリックします。
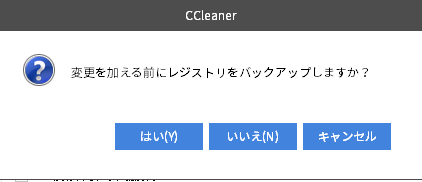
こういう画面が出たら’はい’を選択します。
削除した後に不具合が置きた場合の事を考えて、一応バックアップは取っておいた方が良いです。
因みに自分は'CCleaner backup'というフォルダを作ってその中にバックアップファイルを入れています。
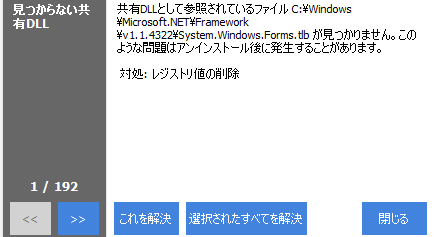
’選択されたすべてを解決’と書かれた青色のボタンをクリックします。
そしたらレジストリの掃除は完了です。
おわり
説明がところどころ雑なのは許して下さい。
もちろん、分かりづらい等あればTwitterとかで自分のリンクを調べると呟いてる輩がいるはずなのでその人に直接聞いてみて下さい。
これで快適なpcライフを送れます!
