アプリを開きたい時に、他のアプリが開かれていて邪魔だと思った事は、ありませんか。
デスクトップにアプリがたくさん常駐していると、壁紙の見える範囲も狭まってしまいます。
そこでマウスカーソルがどこにあっても開きたいアプリを開くことが出来るようになるフリーソフトがあります。
具体的に言うならば、マウスカーソルがある場所に常にフォルダがあるような状態で、そのフォルダを開きたい時に、開けるように出来るフリーソフトです。
それがCLaunchです。
デスクトップ上の何もないところで左クリックを2回すると、起動するアプリなのですが、非常に便利なので使い方等を知ってほしいです。
ダウンロード
下記のリンクに入ります。作者のホームページです。
http://hp.vector.co.jp/authors/VA018351/claunch.html
対応しているbitを選択ダウンロードしてください。
ダウンロードはすぐに完了です。
インストール
ダウンロードした.exeファイルを開きます。
下記のような画像が出てきたら、’はい’で大丈夫です。
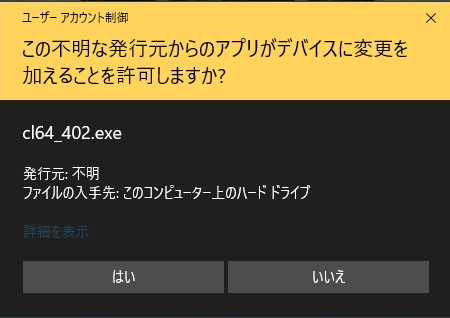
CLaunchのインストール
インストール先はできればそのままCドライブに入れる事をおすすめします。
CLAdminは、管理者権限で起動しているアプリケーション上でCLasunchを使う場合は、チェックを入れておくと書かれていますが、基本的にはチェックを入れなくても大丈夫かと思います。
特に問題なければ、このまま次へ(N) >を押してください。
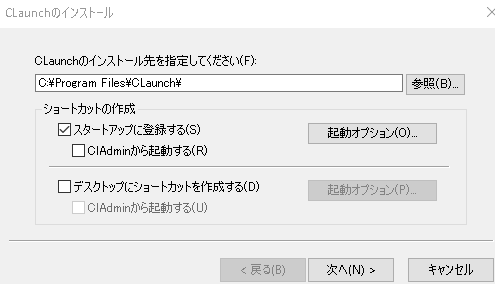
そしたらインストールが始まるので終わったら完了で閉じます。
おすすめの設定
まず初めに操作しやすいようにおすすめの設定を紹介します。
デスクトップ上の何もないところで、左クリックを2回します。
開いたら、'CLaunch'と書かれている横の部分で右クリックします。
’ウィンドウロック’にチェックを入れてください。
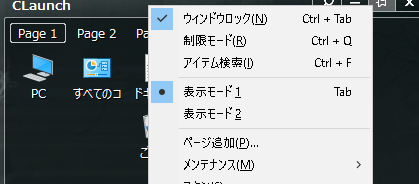
これでマウスカーソルが外れてもCLaunchが自動で消える事はなくなりました。
もう一度'CLaunch'の横で右クリックを押します。
次は’オプション’をクリックします。
ここで設定を変える事が出来ます。
自分が設定している部分だけ紹介するので、他の部分は各自好みの設定をしてください。
それと一々説明しないので、’適用’は各自行ってください。
それでは紹介していきます。
エッジ
自分はすべて消しています。
表示されているアイコンをクリックすると’なし’を選択出来るのでしてください。
逆にマウスカーソルを移動させるだけでCLaunchが起動するのは便利ですが、ゲームをやっている自分からしたら物凄く邪魔な機能です。
何故なら、ゲームをフルスクリーンでプレイしていてもマウスカーソルは、デスクトップ上を移動しているので、マウスカーソルが端に行くとCLaunchが起動してしまいます。
なので、裏画面に飛んでしまいゲームで負ける事があるからです。
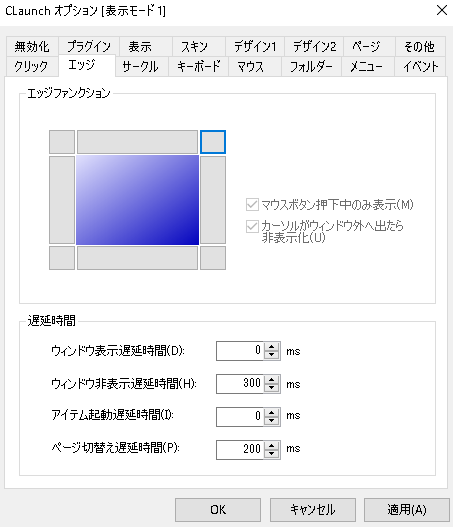
キーボード
ホットキーを’Alt × 2回’にしています。
Altキーを1回押したらスピンキー(’クリア’と書かれている左横に三角と逆三角が上下に並んでいるボタン)を上に1度クリックすると’Alt × 2回’になるはずです。
ホットキーを設定する理由はウェブサイトを多く開くようになってからマウスの移動が大変になってきたからです。
しかし、ゲームをしている場合は一度試してみて、裏画面に飛んだり不具合が発生したりしないか確認してみてください。
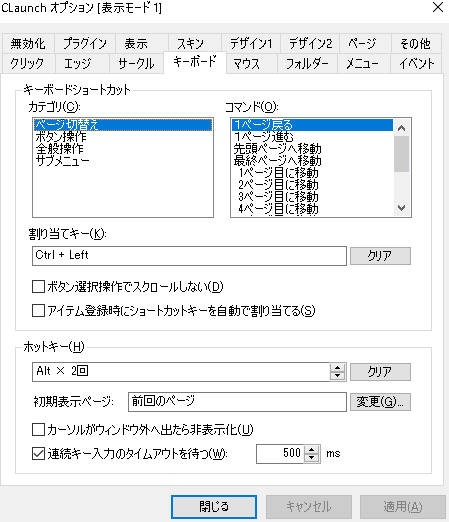
その他
ウィンドウロックをしても閉じたらウィンドウロックされていない状態になってしまいます。
マウスカーソルが外れるとすぐにCLaunchが消えてしまうのは滅茶苦茶困りますよね。
なので’ウィンドウロック状態を記憶する’にチェックを入れています。
これでCLaunchをいつ開いてもウィンドウロックされた状態になります。
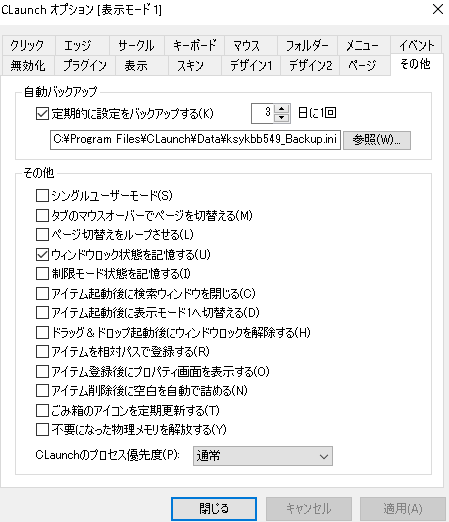
スキン
スキンは基本的にこの4つです。
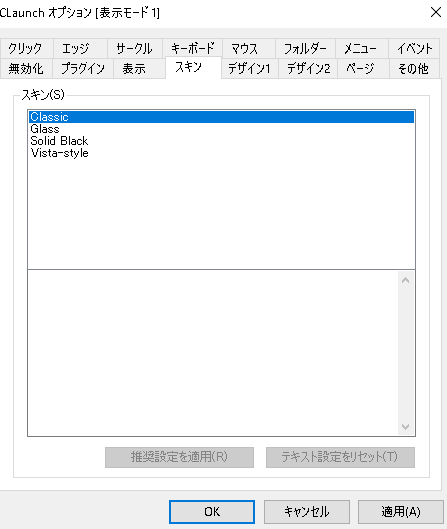
ですが、ウェブサイトで探してそのスキンを導入する事も出来るので、軽くやり方を紹介します。
調べる時は、’Claunch スキン’で調べました。
Plainz Styleにあった'sasara[iris blue]'というスキンが気に入ったので、ダウンロードして導入していきます。
Claunch Skin - Plainz Style
エクスプローラーを開き、Claunchが入っているファイルを開きます。C:\Program Files\CLaunch
そしたらSkinsと書かれているフォルダを開きます。
開いたらダウンロードしたsasara[iris blue]のzipファイルをそのままコピペします。
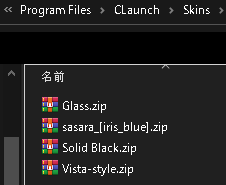
しっかりと反映されている事が確認できました。
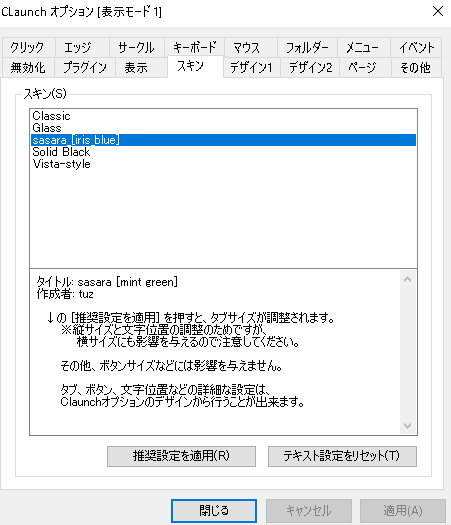
アイテムを追加
アイテムの追加は2つ方法があるので紹介します。
それと、Microsoft Storeにあるアプリは追加方法が少し特殊なのでそれも別で紹介します。
ドラッグ&ドロップ(D&D)
1つ目はドラッグ&ドロップ(D&D)でする方法です。
やり方はアプリを左クリック長押しで掴んで、CLaunchの追加した部分で離すだけです。
デスクトップからD&Dだとデスクトップからそのアイコンが消えただけで起動しなくなるのでおすすめしません。
エクスプローラにあるファイルからD&Dしてください。
アプリだけじゃなく、コントロールパネルのアイテムも追加出来るので開くのが大変な時は使ってみてください。
もし、アプリをCLaunchに追加したいけど、アプリファイルのある場所が分からない方は次の2つの方法を試してください。
デスクトップにある場合
デスクトップにあるアプリを1回左クリック→その後右クリック→’ファイルの場所を開く’とう項目が出るのでそれを選択します。
これで開けます。
デスクトップにない場合
デスクトップのタスクバー欄内にある’ここに入力して検索’をクリックします。
そこに自分が追加したいアプリの名前を入力します。
すると出てくるはずなので、そのアプリを右クリック→’ファイルの場所を開く’で開けます。
上記の方法でも見つからない場合はありますが、その時はMicrosoft Storeのアプリの可能性が高いので後々紹介します。
CLaunch内から追加
2つ目の方法はCLaunch内から追加する方法です。
やり方はCLaunch内のアイテムが無いところで右クリック→’アイテム登録’を選択→特殊フォルダーや特殊アイテム等を選択して追加します。
こちらの方法はタスクマネージャーやシャットダウン等といった機能を追加出来るのでおすすめです。
Microsoftストアにあるアプリ
このアプリの追加は上記で追加するのですが、そのファイルに入る権限がないと追い出されてしまいます。
なので、どうしてもストアアプリをCLaunchに追加したい方は、
https://blog.goo.ne.jp/hiros-pc/e/c50d182b23427b04ef83a1cbe9ac3c3b
こちらの記事にファイルにアクセスする方法が書かれているので試してみてください。
このアクセスで追加したいアイテムを追加する事は出来ました。
デスクトップのアプリは1つ残らず削除
ある程度、追加出来たら、デスクトップにあるアプリは全て邪魔です。
というか、デスクトップ内にアプリがある事自体いけないんですよね。悪です。
なので全て消してしまいましょう!
この時、1つだけ厄介なのはゴミ箱の消し方です。
ゴミ箱の消し方を軽く紹介します。
ゴミ箱
デスクトップの何もないところで右クリックを押します。
’個人用設定’→背景や色と項目が並んでいるところの’テーマ’を開きます→下の方にスクロールし、関連設定の’デスクトップアイコンの設定’を開きます→デスクトップアイコンのゴミ箱のチェックを外します→’適用’
これでゴミ箱は綺麗サッパリ消えました。
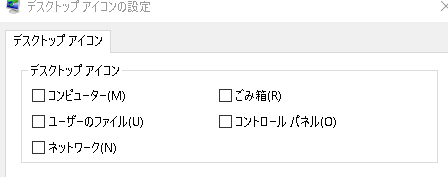
おわり
CLaunchはこれ1つでアプリを一括管理出来るので本当に重宝しているし、おすすめなので、使ってみてください。
