KeePassとはパスワードを管理できるフリーソフトです。
最大の特徴は、自分が保存するファイルの場所を選べるのですが、Dropbox内にもファイルを作れるので、KeePassとDropboxの個人アカウントが入っているデバイスであれば、どこでも管理できる事です。
KeePassの基本的な使い方とDropboxと繋ぐ方法を紹介します。
ダウンロード
下記のリンクからKeePassの公式ダウンロードページにあるダウンロードサイトを開きます。
https://keepass.info/download.html
KeePassのバージョンが1.xと2.xとInstaller版かPortable版の4択があります。
基本的にはバージョンが2.xのInstallerとPortableのどちらでも良いかと思います。
因みに、Installerはそのままインストールするexeファイルがダウンロードされ、Portableはインストールされたファイルをzipファイルにしてインストールされてます。
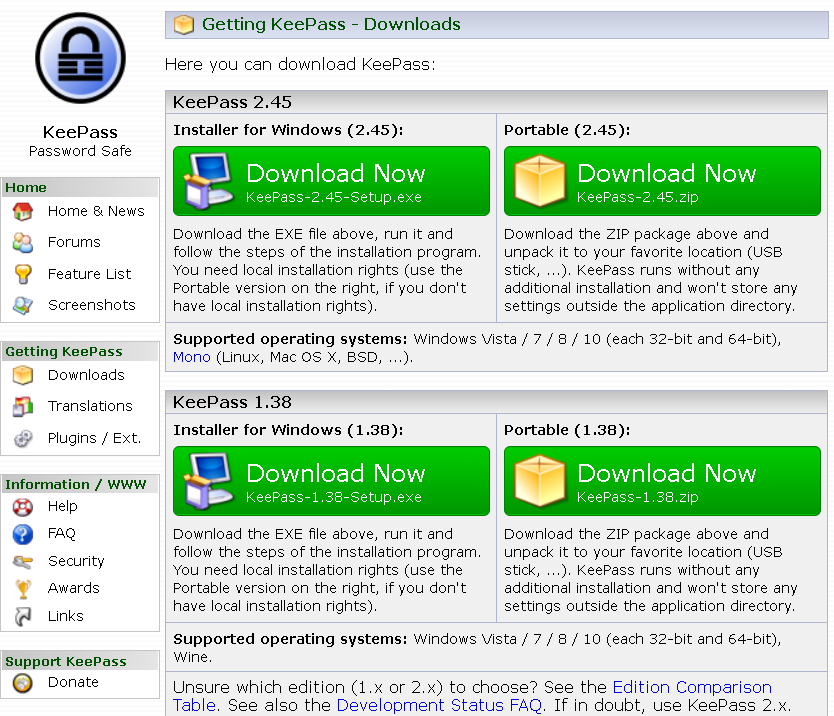
今回は2.45のPortableを使って説明します。
'Portable(2.45)'の'Download Now'をクリックします。
ダウンロードが終わったら、自分が置きたいファイルの場所へzipファイルを解凍します。
一応これでダウンロードは完了です。
日本語化
次に日本語化する方法を紹介します。
英語でも良いのですが、分かりやすくするために一度試してください。
下記のリンクに入ります。
http://keepass.info/translations.html
'Cookie Consent'と出てきたらDeclineを選択すれば大丈夫です。
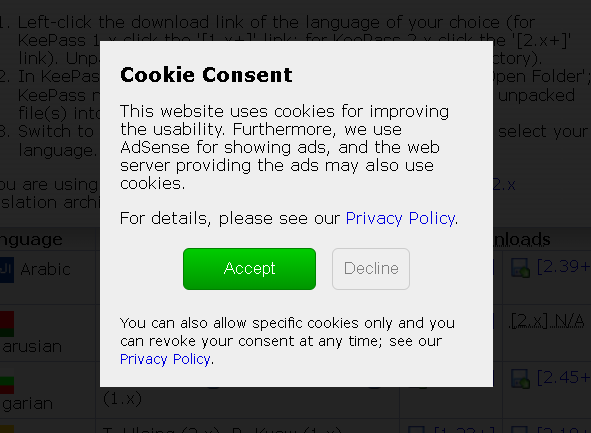
表の真ん中辺りまでスクロールすると、画像のように'Japanese'が出てきます。
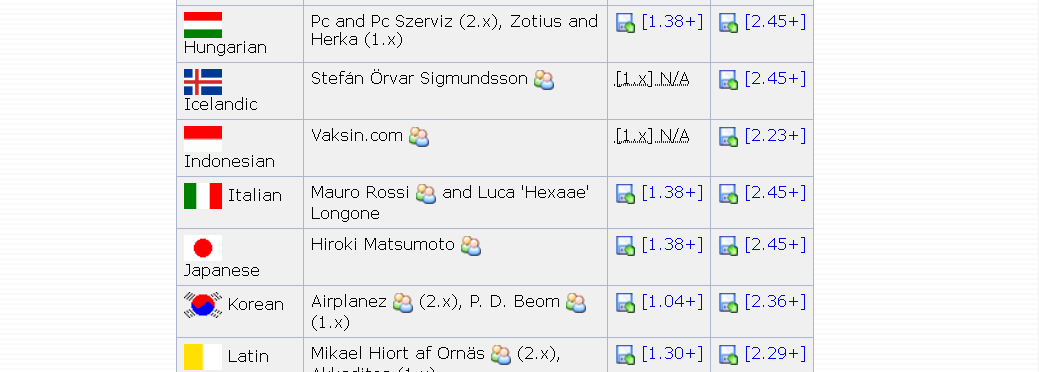
Japaneseの右側に(1.04+)と(2.45+)があります。
KeePassのバージョンの事です。
なので、KeePassのバージョン2.45をダウンロードした方は、2.45をクリックします。
自分はKeePassのバージョン2.45をダウンロードしたので、2.45をクリックします。
すると、画像のようなサイトが出るはずです。
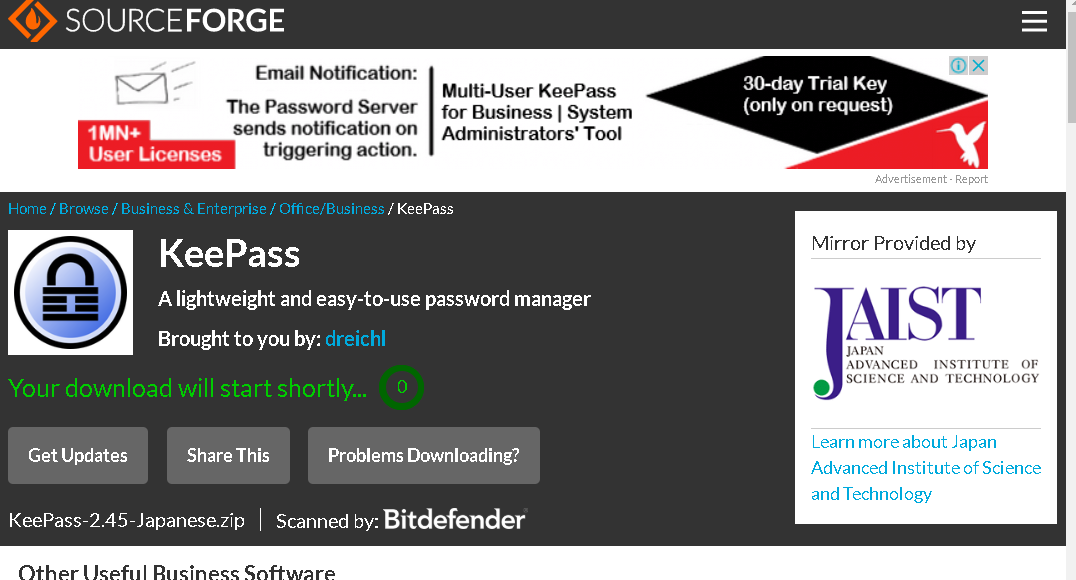
緑色の文字の数字が5からカウントされ0になると、日本語のファイルがダウンロードされますので、少々お待ちください。
ダウンロードが終わったら、ダウンロードしたzipファイルを開きます。
開くと、'Japanese.lngx'と書かれたファイルがあります。
それをコピーします。
コピーしたら、自分がダウンロードしたKeePassのファイルをフォルダを開き、'Languages'と書かれたファイルフォルダーを開きます。
開いたらそこに先ほどコピーした'Japanese.lngx'をペーストします。
以下の画像のようになっていれば大丈夫です。
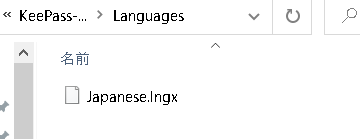
Dropboxとの連携
次にDropboxとの連携方法です。
細かく書くとDropboxとの連携というよりかは、データベースをDropboxに置くことでDropboxのファイルを開ければ、KeePassでパスワードの管理が出来る、という事です。
それと、この設定を行うには、Dropboxのアカウントが必要になります。この記事では、Dropboxの登録方法等は一切説明しないので、各自お願いします。
まず、KeePassを開きます。
最初は、画像のように真っ新だと思います。
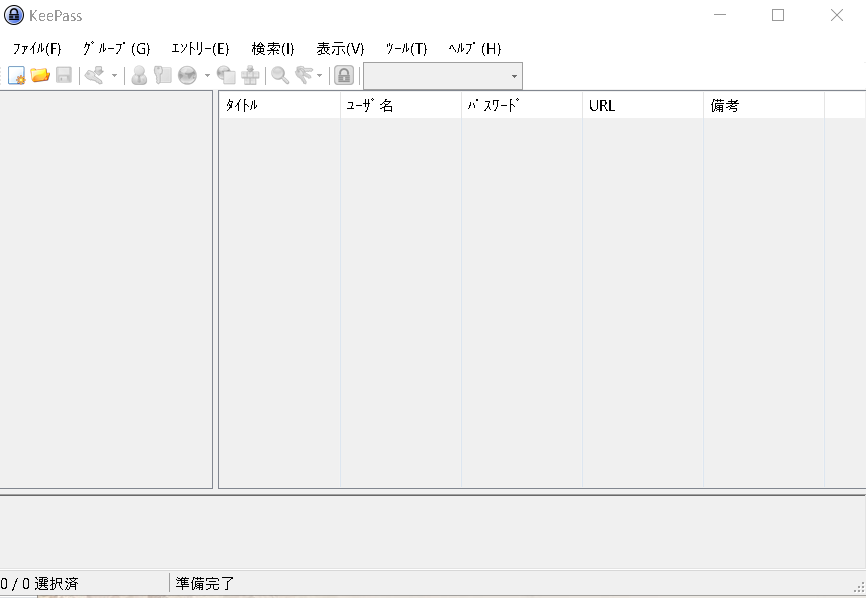
一番左上の’ファイル’という部分を開きます。
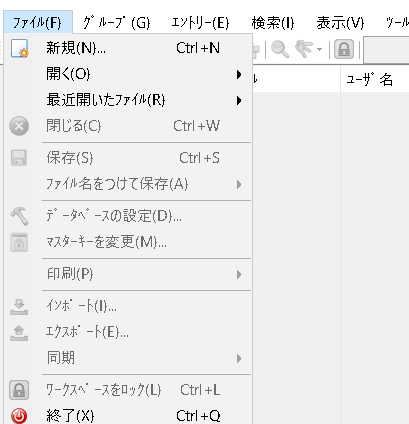
’新規(N)’を選択します。
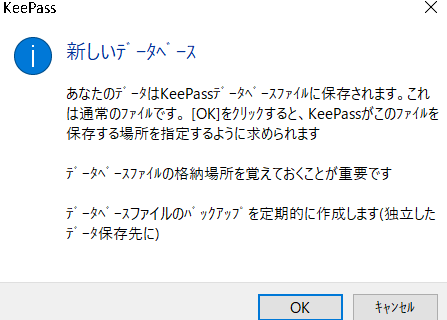
OKを選択します。
すると、データベースの場所を聞かれるので、Dropboxを選択して’保存(S)’でDropbox内にパスワードのデータベースが出来ます。
後は’複合マスターキーを作成’とうのでKeePassを開く時のパスワードを決めて完了です。
なので、もし、他のパソコンで同じデータを開くときは、’ファイル’→’開く’→’ファイルから開く’→Dropbox内のkbdxファイアるを選択して’開く’で同じデータを開けます。
使い方
基本的な使い方のみを説明します。
まず左上のグループタブの下にある黄色の鍵アイコン(エントリーの追加)をクリックします。
そしたら、自分が追加したいアカウントの場所、ツイッターだとかインスタグラムだとかを記入しでユーザ名、パスワードを入力して、OKを選択するだけで登録完了です。
おわり
自分は今回説明した事以外の設定を行っていませんが、非常に便利に使えています。
紙に書いてメモするのも良いですが、パソコンを多用している方は、一度使ってみてください。
