Thunderbirdは、windowsの既定アプリよりも使いやすいので重宝しています。
基本的な使い方はメールを管理しているだけですが、それ以外にも様々な機能があるので軽く紹介します。
ダウンロード
下記のリンクに入ると無料ダウンロードと書かれているボタンが真ん中辺りにあるはずなのでクリックします。
https://www.thunderbird.net/ja/
インストール
ダウンロードしたファイルを開きます。
標準インストールとカスタムインストールがありますが、
ファイルの場所やデスクトップにアプリケーションを起きたくない場合はカスタムインストールで設定していください。
特に問題ない場合は、標準インストールで’次へ’を押してください。
’Thunderbirdを既定のメールプログラムとして使用する’にチェックが入っています。
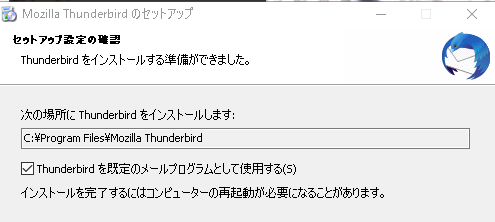
個人的にはチェックを付けたままインストールすることをおすすめします。
’今すぐ再起動’するか聞かれますが、問題なければ今すぐ再起動してください。
使い方
アプリを開きます。
開いたら、’ローカルフォルダー’→別のアカウントをセットアップ項目の’メール’を選択します。
自分が持っているメールアカウントの情報を入力して’続ける’→’完了’で登録されます。
icloudの登録方法
icloudの登録方法は少し特殊なので説明します。
上記の方法でメールアドレスの入力までは良いのですが、パスワードはicloudアカウント従来のパスワードではなくApp用パスワードというもので入力しないと登録出来ません。
なのでApp用パスワードを入手しなければ行けないため、まず下記のリンクで自分のicloudメール情報を入力しログインします。
https://appleid.apple.com/#!&page=signin
ログインが出来たらセキュリティ項目にある’App用パスワード’の’パスワードを生成’をクリックします。
ラベルの入力は使うアプリを入力すれば良いと思っているので、'Thunderbird'と書き作成します。
出てきたパスワードの文字間にある'-'を外して、Thunderbirdのパスワード欄に入力します。
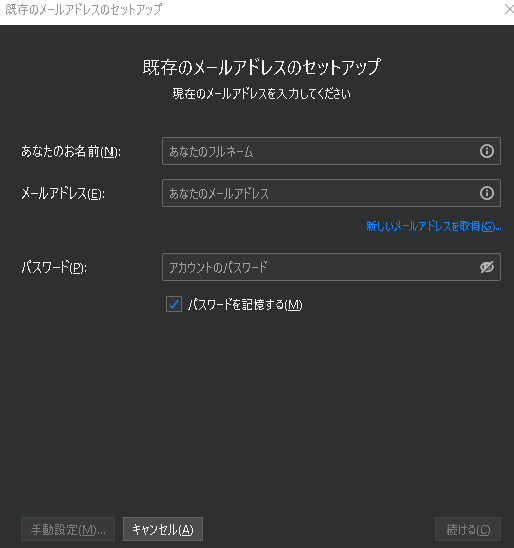
これでicloudの登録は出来るはずです。
その他の機能
本当にただのメール受信用のアプリとしてしか使っていないので、紹介のみになりまが、
ToDoやカレンダー等もあり、パソコンのタスクをメモしておくことが出来ます。
それと、メールを探す時にメッセージを絞り込む事も出来るので非常に便利です。
以上です。
メール管理としてしか使っていませんが、文字化けはないしこれに慣れてしまったので他にメールアプリが出ても手放すのは難しいです。
是非皆さんも使ってみてください。
