みなさんは、電源オプションのプランを何も構わず「高パフォーマンス」にしていませんか?
実はそれ間違えてますよ。
正しいプランは「バランス」です。
ラップトップPCに限らずハイスペックPCを使ってる誰しもが行うべき項目です。
是非確認してみてくだい。
なぜ「バランス」なのか、そもそも「電源オプションとはどういうことなのか」に説明していきます。
#この記事では結論「バランスにしよう」というテーマで書いていますが、どうやらゲーム中にパフォーマンスが上下するとの問い合わせを頂きましたが、その時は電源の詳細設定から「最小のプロセッサ設定」の数値を弄ってみるなりnvidia3d設定の電源パフォーマンスを見直したりしてみてください。
プランの違い
まずは電源プランの違いについて説明していきます。
ラップトップPCを使ってる人は「省電力」と「バランス」を、デスクトップPCで主にゲームをしている人は「バランス」と「高パフォーマンス」を比較してみてください。
省電力
パソコンの動作速度やパフォーマンスを抑えて、消費電力を抑えます。
メリット
・CPUのクロックを定格以下で稼働させて、消費電力を抑えます。
デメリット
・動作速度やパフォーマンスが低下します。
バランス
必要な時に必要な分のクロックに可変させます。
メリット
・負荷率により動作クロックを可変させます。
・必要な時に必要なクロック数で稼働させてくれるので、ハードウェアの寿命を延ばしたり電気代の節約になったりします。
デメリット
・高負荷時は最初だけクロックを上げる必要があるため重い動作(旧に大容量のデータを読み込む等)をする時にカクついたりパフォーマンスが低下したりします。
高パフォーマンス
CPUのクロックを常に定格で稼働させます。
メリット
・cpuのクロックを定格で維持します。 cpuのクロックを定格の100%使った状態なので、急な重い動作でも対応出来ます。
デメリット
・CPUの内部温度が下がらずハードウェアの寿命が低下したり、電気代を浪費させたりします。
究極のパフォーマンス
コマンドプロンプトで追加できる電源オプションです。
常にCPUをフル稼働させ、パソコンの性能をフルで発揮させます。
メリット
・常にCPUをフル稼働させて、パフォーマンスをフル発揮させます。
デメリット
・CPUの内部温度が下がらず寿命が低下し、消費電力が増えます。
結果

実はバランスにしても”高負荷時は高パフォーマンスと同じ効果を得られます”。
バランスは高負荷なアプリ等の起動時だけ必要な分のクロック数を上げる動作があるだけです。
走る時と同じ感じで捉えてください。
最初は遅いですが、後からだんだん速くなりますよね。
つまり高負荷時のパフォーマンスはバランスも高パフォーマンスも”ほぼ変わらない”のです。
逆に低負荷時は高パフォーマンスがハードウェアの寿命を減らすだけの”毒”となります。
””そもそもバランスや高パフォーマンスはハードウェアの性能を変えるような素敵なプランではありません。
「ディスプレイの電源を切る」等の詳細設定をプラン毎に変えているだけです。””
もちろん、高パフォーマンスにすることでカクつきが減ったとかあるのは分かります。
実際問題「FF14」なんかだと「高パフォーマンス」にしないと、カクつきが発生してしまうと言った情報もあります。
ただFPS含めほとんどのゲームでは「バランス」にしても問題ありません。
高パフォーマンスにしないとパソコンの調子が悪くなるという人は、そもそも電源の詳細設定を見直すことをおすすめします。
更にみなさんはyoutubeやamazon prime等、他にも調べ物とかしますよね。
その時に高パフォーマンスにしていた人は意味もないのにCPUの内部温度を上げハードウェアの寿命を短くしていたのです。
因みに自分のパソコンは、高パフォーマンスに設定していたおかげで、3年で逝きました。
なのでみなさんが今すぐ行うべきことは「バランス」に変えることです。
ですが、一部例外はあります。
それは高負荷なゲーム(FPSやアクションRPG等)や仕事でのハイスペックPCを使うほどの”処理しかしない人”です。
PCを起動してからシャットダウンするまで絶対に「高負荷な処理しかしない」っていう人は高パフォーマンスにしても無駄が無いので問題ないかと思います。
設定方法
やり方は何個かあるかと思いますが個人的に簡単だと思う方法を紹介します。
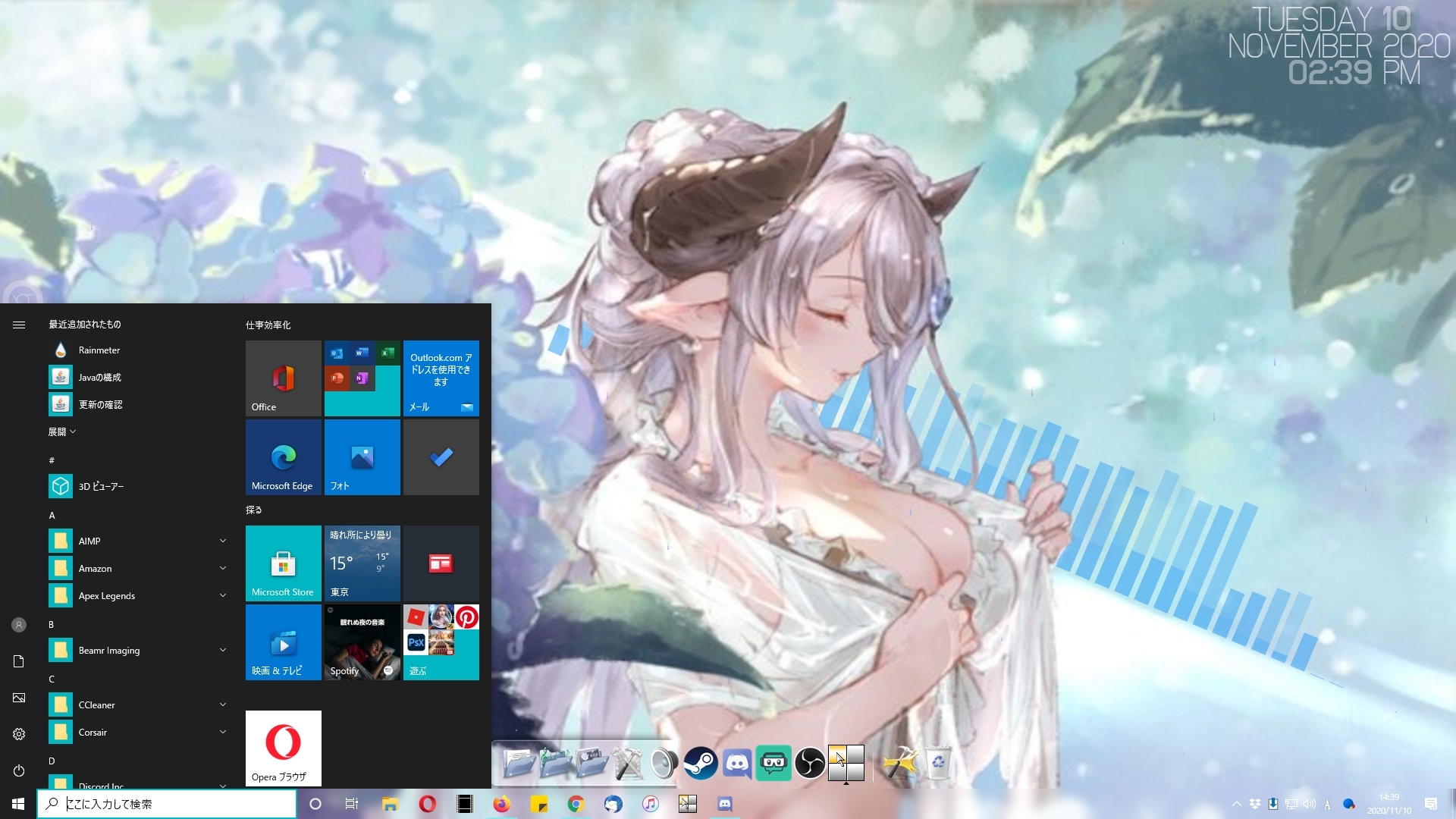
下のタスクバーの一番左にある「スタート」をクリック→歯車アイコンの「設定」を開く
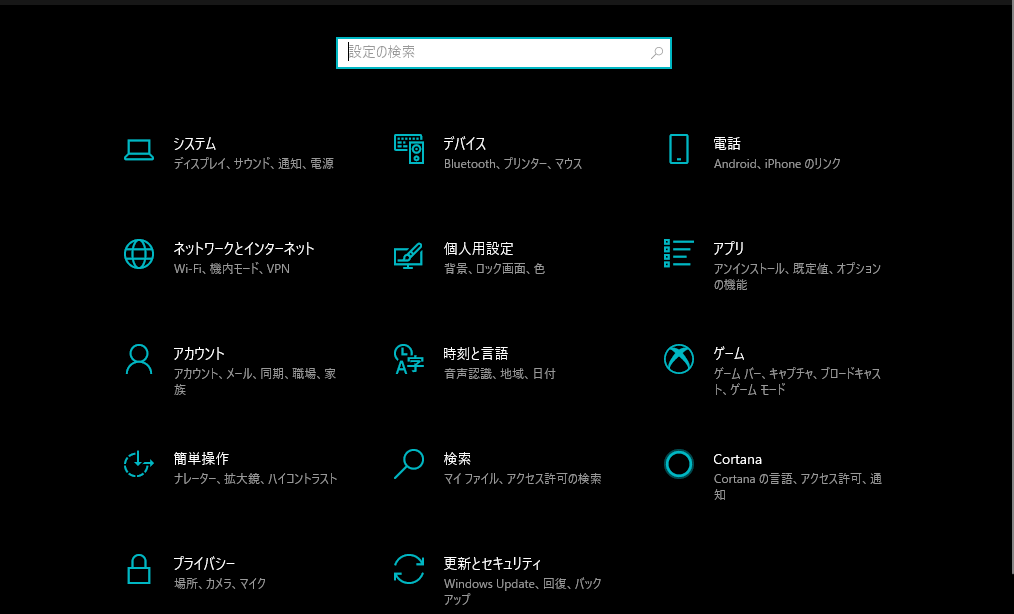
左上にある「システム」を選択
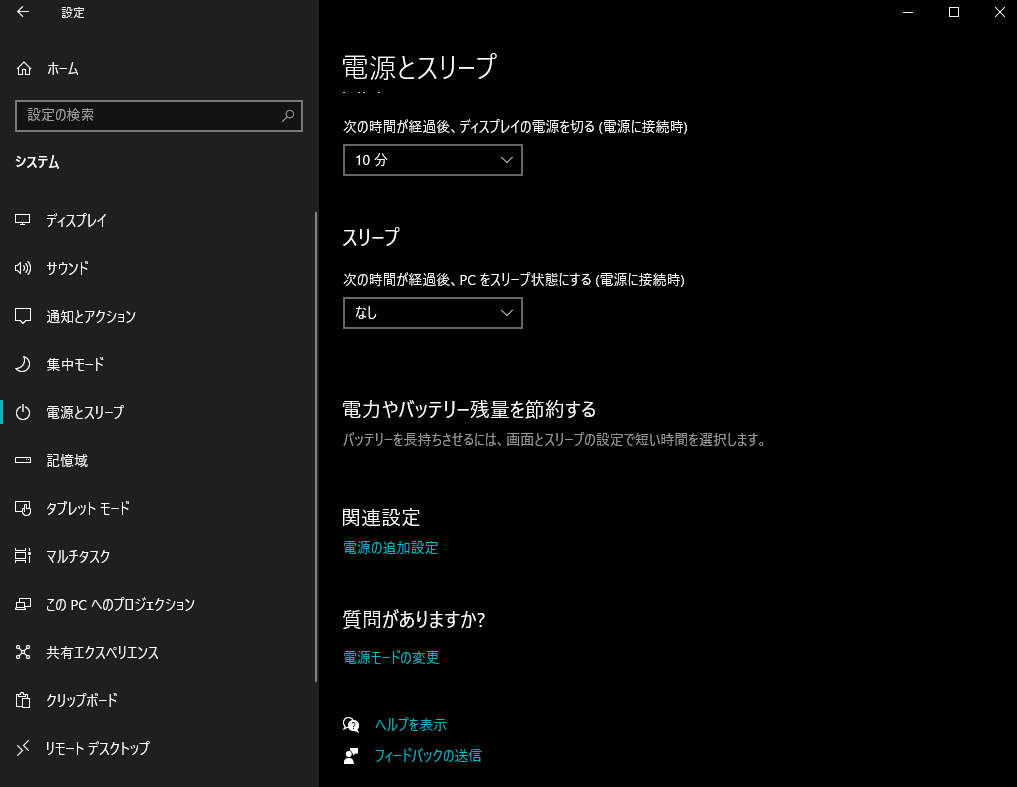
左側の項目「電源とスリープ」を選択→その中の関連設定項目から「電源の追加設定」を開く
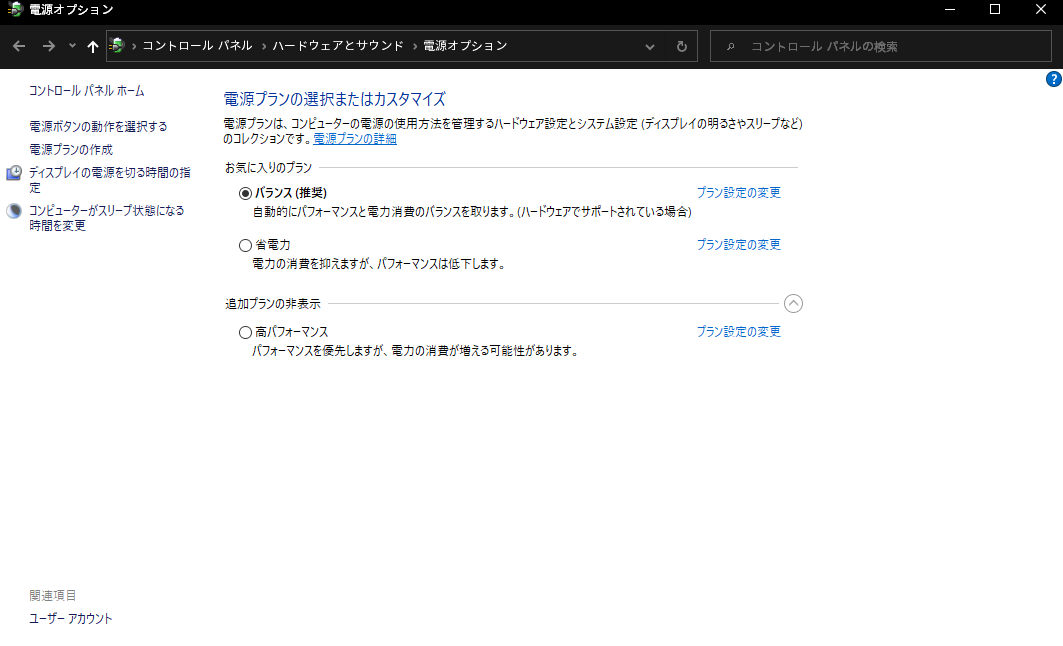
画像の様な画面が出てきたら「バランス」にチェックを入れて完了です。
細かい電源設定
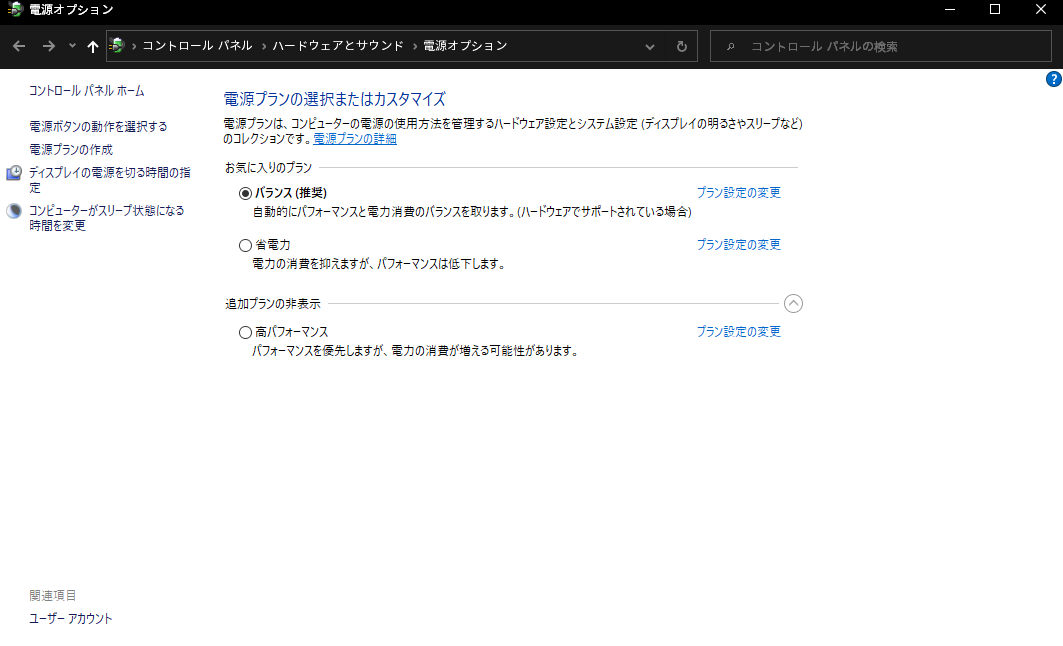
先程「バランス」にしたこの画面から説明します。
バランスの横にある青文字で書かれた「プラン設定の変更」を開く
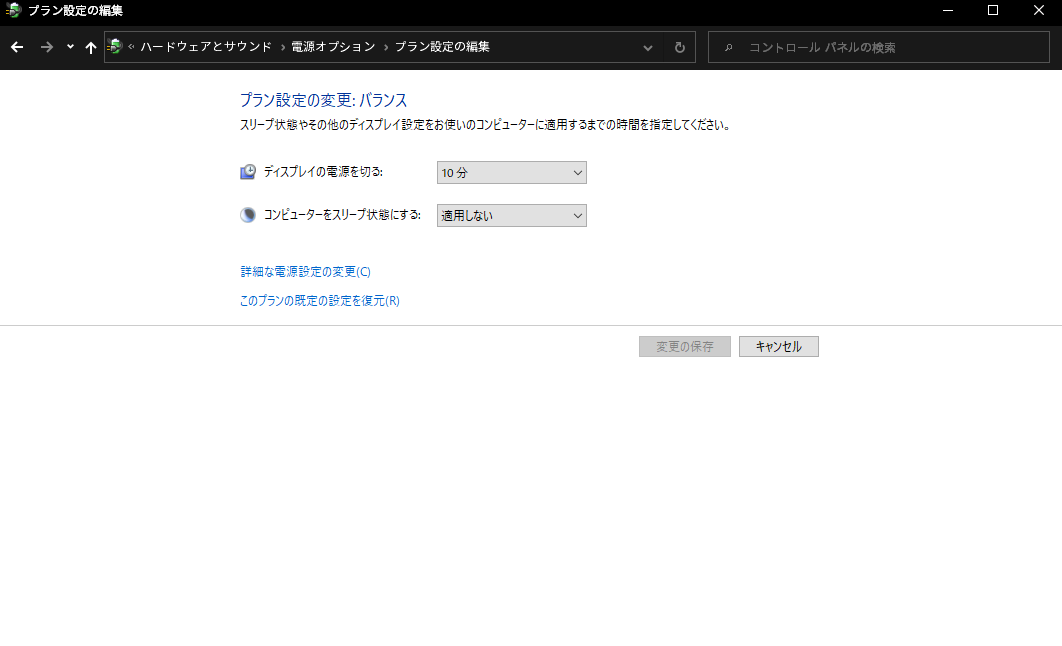
「詳細な電源設定の変更」を開く
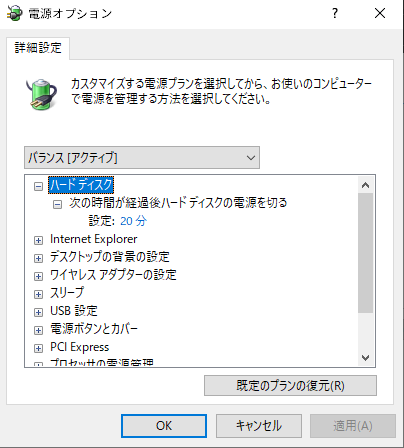
画像のような画面が出てきたら、ここから設定することで節電したり逆にパフォーマンスを上げたりする事も出来るようになるので設定してみてください。
順に説明していきます。
ハードディスク
・次の時間が経過後ハードディスクの電源を切る
HDDが一定時間稼働されていないと、HDDの電源を切る設定です。SSDには影響がありません。
この20分の部分を0にするとHDDを常時稼働させる事が出来ます。
一見、HDDを常時稼働させたら寿命が縮むと思われますが、デスクトップPCを使っている人は、この制限をなくすことでハードディスクの電源を一々切ったり入れたりする必要がなくなるので、逆に寿命が伸びると言われています。
さらにパフォーマンスの向上も見込めるため、個人的には0にすることをおすすめします。因みに0にすると「なし」と記載されます。
ラップトップPCを使っていてバッテリーが気になる人は、もちろん20分でも何分でも良いので設定した方が良いかとは思います。
Internet Explorer
・JavaScript タイマーの間隔
javascriptを使ったwebページで効果のある設定です。
「最大パフォーマンス」のままで問題ないかと思います。
デスクトップの背景の設定
・スライドショー
そのままの意味でデスクトップの背景でスライドショーを有効にするか無効にするかの項目です。
自分は静止画しか背景にした事がないし、この有効、無効に設定したからってパフォーマンスに影響があるとも思えないので、どっちでも良いかと思います。もちろん、スライドショーを利用している人は「有効」のままで大丈夫です。
ワイヤレスアダプターの設定
・省電力モード
自分は有線を使っていwifiと繋いでいるので気にしていませんが、無線で繋いでいる人はwifiの接続に影響するため「最大パフォーマンス」をおすすめします。
スリープ
・次の時間が経過後スリープする
操作していない時間が指定時間を超えるとスリープする状態になります。
これは好みの時間で大丈夫かと思います。自分は「30分」にしてあります。
・ハイブリッドスリープを許可する
説明が長くなりますが、どういう機能かと言うと、まず休止状態はデスクトップ上にあるデータをHDDで保存しておき電力自体は使わないので、不慮の事故で電源が切れた時に保存したデータが残っている可能性が高いです。
メリットはシャットダウンよりも起動が早くなります。
そして、普通のスリープはデスクトップ上にあるデータをメモリに保存しておくので休止状態よりは電力を使い、不慮の事故で電源が切れた時にメモリに保存したデータが残っている可能性は低いですが、メリットはシャットダウンや休止状態よりも起動が早くなります。
ハイブリッドスリープは休止状態のHDDに保存しておく機能を備えたまま、スリープのように電力を使っているので休止状態よりも起動が早くなります。
なので古いPCだと「オン」にする方が恩恵はあるみたいですが、最近のPCだとハイブリッドスリープの起動が遅いという問題が起きてるので「オフ」にすることをおすすめします。
・次の時間が経過後休止状態にする
休止状態の機能はハイブリッドスリープの項目で説明したので割愛します。
個人的にはいらない機能なので、「なし」のままです。
・スリープ解除タイマーの許可
windows Updateや重要なプログラムの更新等で時間が決められている時にスリープを解除してアップデートを勝手に行ってもらえる設定です。
自分は寝ていたり外出していたりする時はシャットダウンしているので無効にしていますが、睡眠中や外出中にスリープ状態にしている人は「有効」にしておけば勝手に更新してくれます。
ただモニターも光ったりするので睡眠の妨げになる可能性もあります。
その辺は個人の環境に合わせて設定してください。
USB設定
・USBセレクティブサスペンドの設定
USB接続機器に一定時間以上の操作がないと、勝手にそのUSBの電源が切れる機能です。
自分はワイヤレスマウスを使っていて一定時間以上操作しないでいると、電源が切れる事はありますが、他のUSB接続機器では体感したこと無いので、個人的にはどちらでも良いのですが、もしUSB接続機器の電源が切れるのが嫌な場合は「無効」にしておくことをおすすめします。
電源ボタンとカバー
・電源ボタンの操作
パソコンに電源が入っている時に、電源ボタンの役割を「何もしない」「スリープ状態」「休止状態」「シャットダウン」「ディスプレイの電源を切る」の中から選べます。
自分は、パソコンを再起動から復帰した時に、どんな操作をしてもモニターが点かないというバグが起きるので、シャットダウンするために「シャットダウン」を選んでいます。
・スリープボタンの操作
自分のパソコンにはスリープボタンがないため、なんとも言えませんが、スリープボタンがある人は「何もしない」「スリープ状態」「休止状態」「ディスプレイの電源を切る」の中から好きな設定にすればよいかと思います。
PCI Express
・リンク状態の電源管理
グラフィックボードやグラフィックチップが搭載されたパソコンでスリープ状態になっていないまま、長時間pcを起動していると、省電力設定の場合はグラフィック動作がおかしくなる可能性があります。パフォーマンス向上のためにも「オフ」推奨。
プロセッサの電源管理
・最小のプロセッサの状態
cpuの処理能力の最低値を指定します。
電源プランを「バランス」にしたのにこの部分の数値を変更してしまうと、高パフォーマンスと変わらない処理能力になってしまうので、「5%」のままにするのがおすすめです。
・システムの冷却ポリシー
アクティブ…必要な時に必要な分の最大パフォーマンスで処理します。
パッシブ…最大パフォーマンスにするために必要な処理が出来ても最大パフォーマンスで処理しません。
分かりづらかったら申し訳ないのですが、言い換えるとアクティブは本気出せるなら本気で処理するが、パッシブは本気を出せてもジョギング程度で物事を処理するという事です。
もしゲームとか高負荷な作業とかをする場合は、パフォーマンス向上につながるので「アクティブ」にすることをおすすめします。
・最大のプロセッサの状態
cpuの処理能力の最大値を指定します。
「100%」のままで大丈夫です。
ディスプレイ
・次の時間が経過後ディスプレイの電源を切る
パソコンが何も操作されていない時にパソコン本体ではなくディスプレイの電源のみ切ります。
ディスプレイの消費電力もそれなりにあるので、出来れば短い時間に設定することをおすすめします。自分は「10分」となっています。
使い方としては、もし数時間かかるアプリケーションのダウンロードを外出中や睡眠中に行うとしたら、スリープ開始時間を「なし」に設定して、ディスプレイの電源を切る時間を短くすると、ディスプレイの電源は点いてないけどダウンロードはしてくれるので、節電出来ます。
マルチメディアの設定
・メディア共有時
動画や音楽等のコンテンツを再生時にスリープするかしないかの設定が出来ます。
パソコンで動画や音楽等を再生している時にスリープ状態になるのが嫌でしたら「アイドリングがスリープ状態になるのを回避する」にしておけば大丈夫です。
Wallpaper Engine等のアプリケーションでは自動スリープしなくなってしまうため「コンピュータのスリープを許可する」にすれば指定した時間内での操作がなければしっかりスリープ状態になります。
・ビデオ再生での品質優先
動画を再生中のパフォーマンスを指定できます。
もし電力が気になる人は「ビデオ再生での省電力優先」で気にならない人は「ビデオ再生でのパフォーマンス優先」にしておけば問題ありません。
・ビデオの再生時
ビデオ再生中の電力最適化のプランです。
「ビデオ品質の最適化」にすれば、ビデオの品質に合わせた電力プランになります。「バランス」にすれば、ビデオ品質と省電力のバランスをとって再生してくれます。「省電力の最適化」にすれば、どのようなビデオ品質でも省電力で再生します。
省電力の最適化だと動画が重いらしいので「ビデオ品質の最適化」推奨です。
まとめ
- 電源のプランをバランスにする
- 電源プランの設定方法
- 電源プランの細かい設定
これで高負荷のゲームをやってもアニメやドラマ、調べ物をしても常に適正の負担をかけて動作してくれるのでパソコン自体にも優しいです。
#この記事では結論「バランスにしよう」というテーマで書いていますが、どうやらゲーム中にパフォーマンスが上下するとの問い合わせを頂きました。
その時は電源の詳細設定から「最小のプロセッサ設定」の数値を弄ってみるなりnvidia3d設定の電源パフォーマンスを見直すなりしてみてください。
それと問い合わせをくださった方に詳細を聞きたかったのですが、メールを返信できない設定になっていたみたいなので、連絡がつきません。もし、見たらもう一度連絡をくださると幸いです。
