タスクバーの時代は終わりです。
タスクバーは多くのアプリケーションを常駐させることが出来る非常に便利な機能です。
しかし、近年ではタスクバーが邪魔という問題が話題です。
コントロールパネルのアイテムを常駐させる事は出来ないし、小さくて見づらいからです。
そこでRocketDockというフリーソフトが注目されてきました。
コントロールパネルのアイテムを常駐させる事が出来てアイコンは大きいし、デスクトップ上の好きな所におけるのでタスクバーより使い勝手が良いからです。
これからはRocketDockを使いましょう。
という妄想でした。タスクバーが邪魔という問題は独りで話題になっているだけです。すみませんでした。早く説明しますね。
ダウンロード
下記にある公式サイトのリンクに入ります。
https://punklabs.com/
一番下までスクロールすると、RocketDockの下にDownloadがあります。
Downloadを押したらexeファイルのダウンロードが始まります。
ダウンロードは完了です。
インストール
ダウンロードをしたファイルを開きます。
Select Setup Language
EnglishかEuskaraしか選べないのでEnglishのままでOKを押します。
インストール後の設定で日本語を選べます。
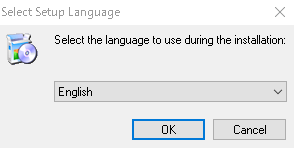
Setup - RocketDock
Next >を押します。

次にライセンス契約が出るのでI accept the agreementにチェックを入れ、Next >を押します。
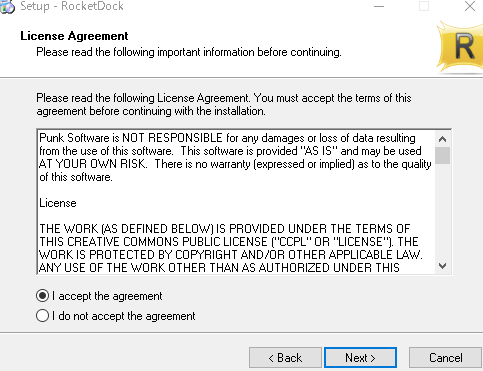
次はインストールする場所を選びます。
インストールする場所は基本的にこのままSSDに入っている事をおすすめします。
何故なら、パソコンを起動する度にRocketDockを開くので早いほうが良いです。
もちろん、理由がありHDDに入れておきたい場合は変更してください。
Next >を押します。
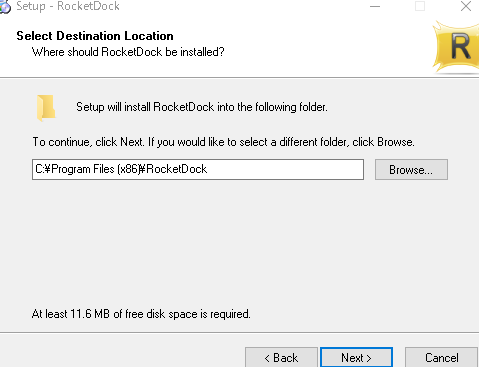
もし、RocketDockのアイコンをデスクトップに表示させたい場合はチェックを入れてください。
Next >を押します。
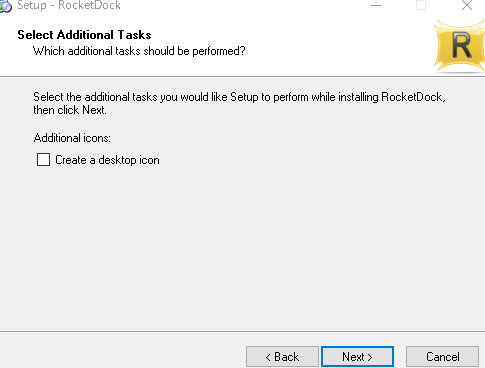
特に問題がなければInstallを押します。
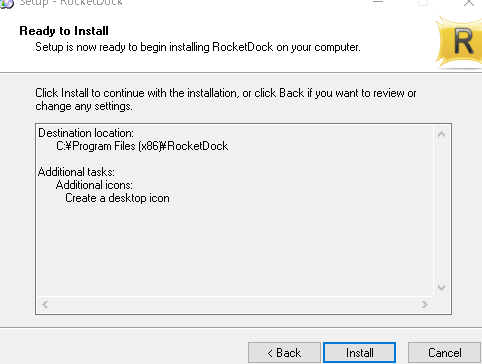
インストールは完了したので、Finishを押して、Setup - RocketDockを閉じます。

おすすめの設定
使い方は後々ある程度説明しますので、とりあえず今はおすすめの設定を紹介します。
各項目の一番下に設定のスクショがあります。
インストールが終わったら真ん中の上辺りにRocketDockが表示されてるはずです。
そのゴミ箱の隣にある金づちのようなアイコンのDockの設定...を開きます。

一般
言語は日本語です。
スタートアップ時に起動する→チェックを入れると、パソコンを起動した時にRocketdockを起動させます。
設定をiniファイルへ格納する→チェックを入れるとiniファイルがRocketDockのフォルダ内にあるらしいのですが、探してもないので諦めました。
もっと詳しく知りたい方は'Store Setting in a Portable INI'で調べてみてください。
ウィンドウをDockへ最小化する→アプリケーションを最小化した時にそのアプリをRocketDockで表示させるかという設定です。
画像にある、一番右のアプリケーションはDiscordを最小化した時の画面です。
起動中のアプリケーションのインジケータ→画像のDiscordアイコンの下にある黒色の三角の事です。起動しているアプリを三角で表示させてくれます。

起動中のアプリケーションを開く→申し訳ないのですが、これはちょっと何を行っているのかちんぷんかんぷんなので気になる方は調べてください。
分かり次第、追記します。
アイコンを固定する→RocketDockにあるアイテムは左クリック長押しで場外へ持っていくと消す機能があるので、間違えて消す心配がなくなります。
RocketDockにアイテムを追加したり消したりしてる時はチェックを外したほうがいいのですが、普段使うときにはチェックを入れることをおすすめします。
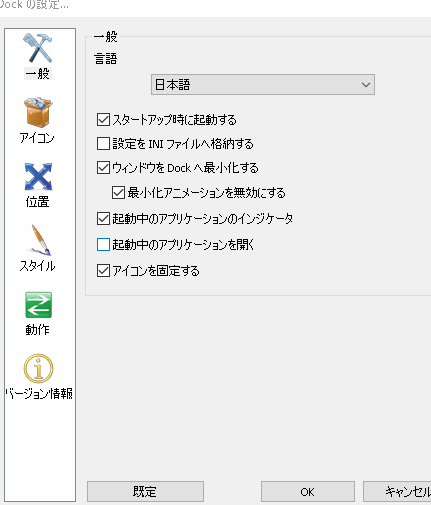
アイコン
完全に好みなので、好きなように設定してください。
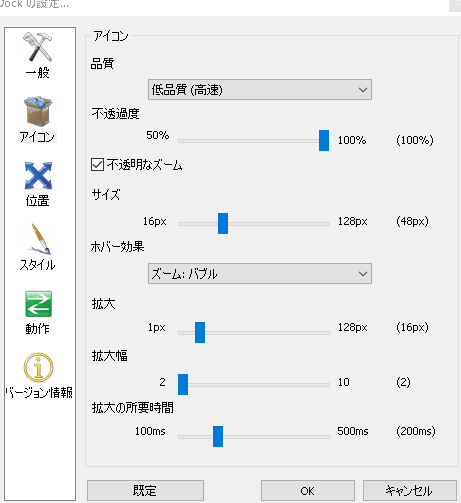
位置
画面の位置→下にしてますが、横にあっても面白いですよね。
照準→’常に手前に表示’だとサイトが見づらいし’通常’にする必要もないと思うので常に奥に表示にしています。
縁の補正値→タスクバーを開いた時に被らない高さにしています。
因みにタスクバーを常駐させていないので、RocketDockをメインで使っています。
タスクバーを常駐させない方法は、windowsの設定→’個人用設定’→’タスクバー’で’タスクバーをロックする’をオフにして、’デスクトップモードでタスクバーを自動的に隠す’をオンにします。
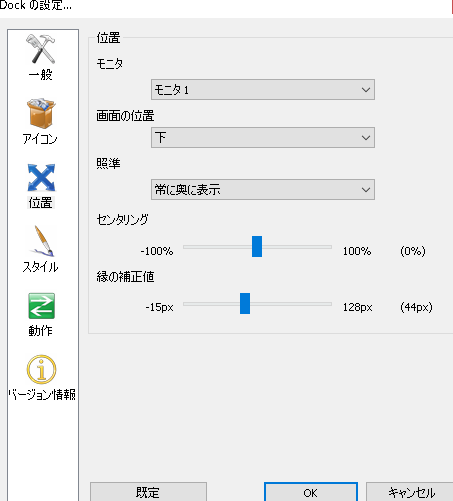
スタイル
自分が使っているテーマはToonBlueです。
色がしっかりとした青なのでデスクトップとかと合わないのですが、何せ見やすいので気に入っています。
前までは公式でテーマを拾えたのですが、今は拾えないので、個人で調べて拾うしかないみたいです。
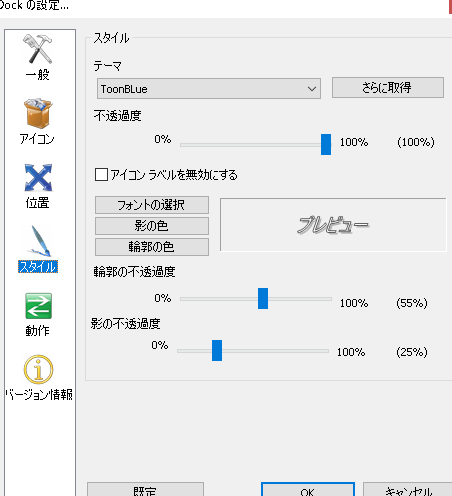
動作
アイコンの注意効果→アイコンを選択して開いた時にそのアイコンの動きを決められます。
邪魔なのでなしにしています。
自動非表示→Dock型下に消えてしまい、マウスを下に置かないとDockが表示されないようになります。
他の設定はまだ情報収集が出来てないので追記します。

使い方
アイテムを追加
2つやり方があります。
1つは、Dock内で右クリックを押して、’アイテムの追加’→’ファイル’→自分が起きたいファイルを選択します。
もう一つは入れたいアイコンをドラッグ&ドロップ(D&D)する方法です。
デスクトップからD&Dしたアプリはデスクトップから消えるとRocketDockからも開けなくなります。
なのでD&Dする時はエクスプローラーを開いて入れたいファイルからやりましょう。
因みにアプリが入っているファイルがどこにあるか分からない場合はデスクトップにあるアプリを一回左クリックした後に右クリックして’ファイルの場所を開く’を選択すると、アプリが入っているファイルが開かれます。
アイテムのアイコンを変更
変更したいアイテムを右クリック→’アイコンの設定’を開きます。
右側のアイコンの中から選択して、OKを押します。
もし、個人的にアイコンを変えたい場合は、フォルダの下にある'+'を押します。
フォルダーの参照と出るので、自分がアイコンにしたい画像が入っているフォルダを選びます。
画像のように選んだフォルダが表示されてるはずです。
なのでそこから選んでOKを押します。
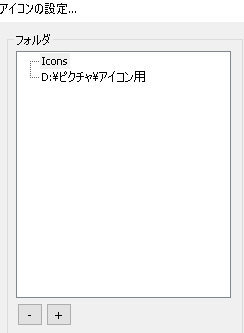
おわり
自分が知っている限りの情報を載せました。
長くなってしまいましたが、簡潔に済ませたつもりです。
今回は、
- ダウンロード
- インストール
- おすすめの設定
- 使い方
を紹介しました。
非常に使い勝手の良いアプリなので、是非使ってみてください。
因みに今、自分が使っているのはこんな感じです。

