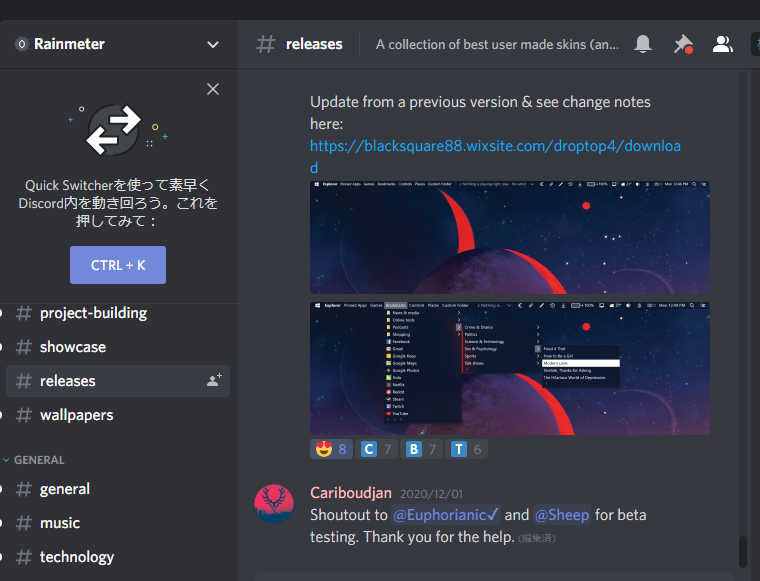今回はデスクトップをカスタマイズできるフリーソフト「Rainmeter」を紹介します。
サムネイルにあるサウンドバーや右上にある日付等を設置できます。
これらはフォントスタイルを変えたり色を変えたり他にも色々出来ます。
そして、このソフトの常駐するリソースが気になる人は多いかと思いますが、この記事のサムネイルに使ってるRainmeterのスキンでメモリが大体48MBくらいです。
これを多いと捉えるか少ないと捉えるかでこのソフトを使うかどうかが決まっていきますね。
リソース構わず個人的にはデスクトップカスタマイズが出来るという点からおすすめはしていきます。
それでは早速やり方を紹介していきます。
はじめに
まずはじめにこのソフトを使う際は行ってほしい事が2つあります。
この2つを行うとデスクトップがすっきりして、rainmeterのテーマが綺麗に映ります。
その2点とは、
- タスクバーを隠す
- デスクトップアイコンを全て消す
ことです。
やり方は以下の記事で紹介しています。
-

-
デスクトップをカスタマイズする前に確認するべき設定
ここでは「RocketDock」や「Rainmeter」等他にも数多くの快適なフリーソフトを使う上で行うべき設定を紹介します。 この記事の設定を行うことで こんなデスクトップから こんな感じになり 「 ...
ダウンロード
まずダウンロードしていきます。
上記のリンクに入ったら、「Download Beta」と「Download Final」があります。
ぶっちゃけどちらを選んでも問題は無いかと思いますので、自分は「Download Final」の方を使って説明します。
「Download Final」と書かれた青いボタンをクリックするとダウンロードが始まります。
少し待てばダウンロードは完了です。
インストール
次にインストールです。
ダウンロードした.exeファイルを開きます。
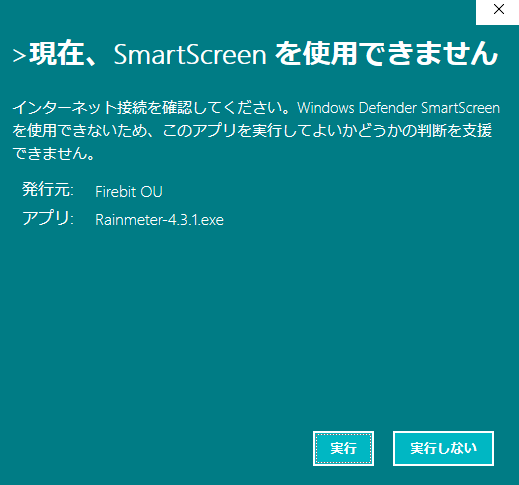
この様な画面が出てきたら’実行’で大丈夫です。

画像の様に「Rainmeter セットアップ」が出てきたら日本語になっていることを確認して'OK'
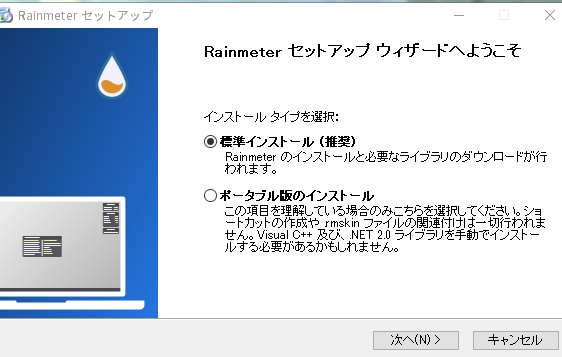
次にこの様な画面が出てきたら基本的には’標準インストール’を選択したまま’次へ’で問題ありません。
ポータブル版のインストールとはざっくり説明すると、パソコン本体レジストリにデータが記録されるわけではくフォルダ内に全てのデータが記録されますよ。
という感じです。
つまり、ポータブル版はUSBメモリにデータを保存してパソコン本体が違うものでもそのUSBメモリを挿せば同じ設定で起動出来ますよ。
みたいな使い方が出来ます。
デスクトップPCの人は「標準インストール」で、ノートPCを使ってこのソフトを使いたい人は「ポータブル版」をおすすめします。
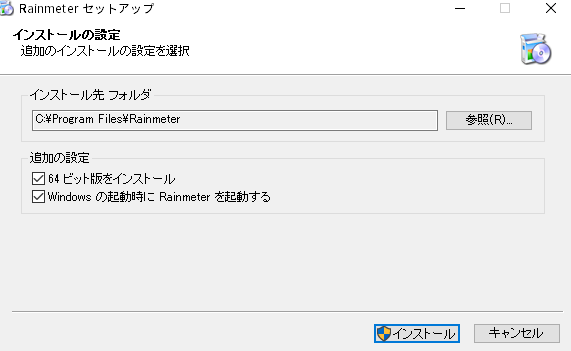
インストール先は弄るならいじっておいた方が良いです。
自分は特に問題ないのでこのまま’インストール’で少し待てばインストールは完了です。
Rainmeterの開き方
インストールが終わったらRainmeterの開き方を軽く説明します。
基本的にはPCを起動する度、自動的にRainmeterも開かれます。
ですが、それはデスクトップにデザインが表示されるだけで本体の管理画面は開かれません。
なのでその管理画面の開き方を3つ紹介します。
1.タスクバーの右下の方にある「隠れているインジケーターを表示します」というところにある(下の画像参照)Rainmeterをクリック
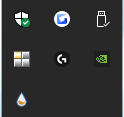
2.デスクトップにあるrainmeterのスキンを右クリック→「スキンを管理」を左クリックする
3.また、Rainmeterのアプリ自体はデスクトップにないためエクスプローラーを開き
C:\Program Files\Rainmeter
から'Rainmeter.exe'を右クリック→「ショートカットを作成」でデスクトップにアイコンが表示されるため好きな時に起動できる
くらいですかね。
使い方
Rainmeterの管理ではスキン、テーマ、設定と出来ることが大きく分けて3つに分類できます。
スキン
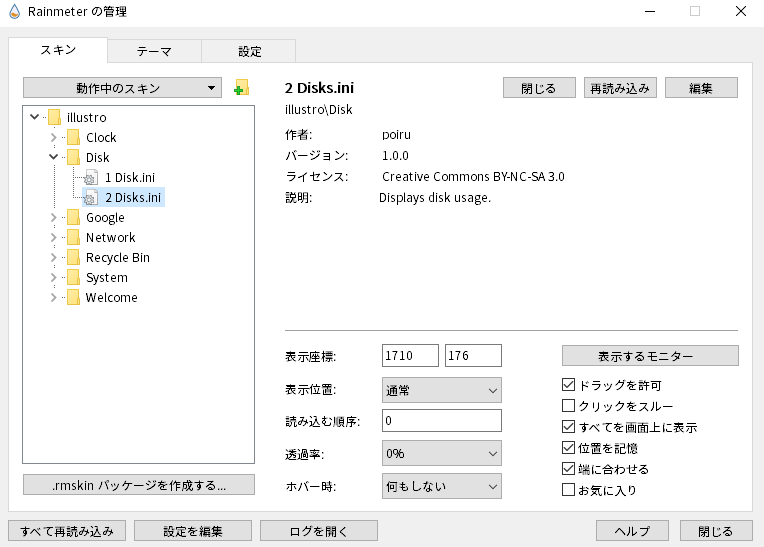
まずは、スキンですね。基本的にここで色々カスタマイズします。
左側のフォルダやファイルがずらずらと並んでいるところから好きなテーマを選んでダブルクリックすることでデスクトップに貼ることが出来ます。
下の方にある機能の紹介です。
・表示座標
デスクトップ内にあるスキンの場所を数値で表しています。
スキン自体はマウスでも動かせるので数値は他のスキンと並べる時に確認として使うことが多いです。
・表示位置
「デスクトップに固定」とか「最前面に固定」とか5段階ありますがこれはデスクトップにあるスキンを奥に貼るか手前に貼るかの違いです。
例えば「最前面に固定」だとアプリを開いたりしても必ずスキンが手前に出ててきて邪魔になってしまいます。
なので「デスクトップに固定」とか「背面へ」とかにするとアプリの後ろに隠れてくれるのでおすすめです。
・読み込む順序
この機能は使ったことが無いのですが、おそらくRainmeterを起動した時にスキンを読み込む順番を決められるのだと思います。
・透過率
スキンの透明度を表します。100%にすれば透明になってそのスキンが見えなくなります。
・ホバー時
マウスをそのスキンの上に置いた時にそのスキンを薄く表示したり濃く表示したり出来る機能です。
「透過率」と合わせて使うことが多いです。
・ドラッグを許可
チェックが入っているとスキンを左クリック長押しで移動させたい場所に移動させる事ができます。
チェックが外れていると左クリック長押しで移動させようとしても移動しません。
・クリックをスルー
チェックを入れると左クリックも右クリックも使えなくなります。デスクトップに常駐させたいスキンがある場合にこのチェックを入れてあげると誤操作が無いのでおすすめです。
・すべてを画面上に表示
不明
・位置を記憶
次回Rainmeterを起動した時も同じ場所でスキンを起動させる機能だと思います。チェックを入れたままにすることをお勧めします。
・端に合わせる
恐らく他のスキンと並べた時に縦と横の位置を合わせてくれる機能だと思います。
・お気に入り
スキンをお気に入りに登録することが出来ます。
テーマ
次にテーマ項目の使い方です。
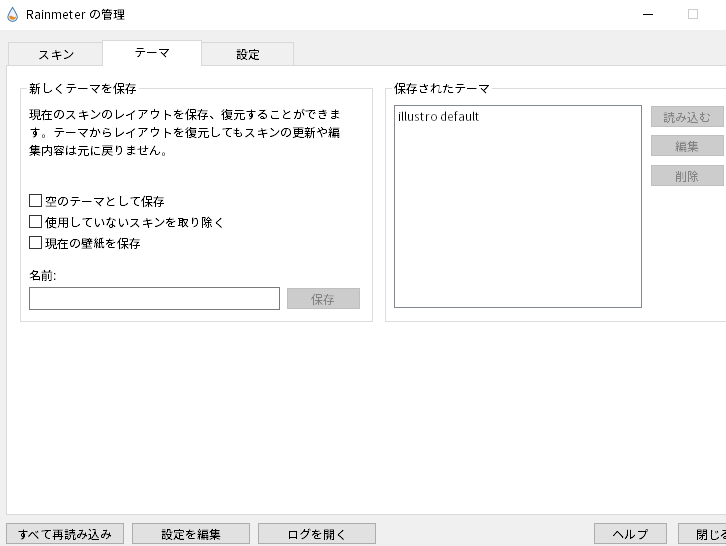
現在のスキンのカスタマイズを保存しておきたい場合は左側にある’名前’を入力して’保存’をクリックすればそのカスタマイズが保存されます。
もし壁紙と合わせてテーマを保存したい場合は’現在の壁紙を保存’にチェックを入れて保存することをオススメします。
設定
ここは特に弄る要素は無いので弄っていません。
スキンのダウンロード
次はスキンのダウンロード先を紹介します。
・Devianart skin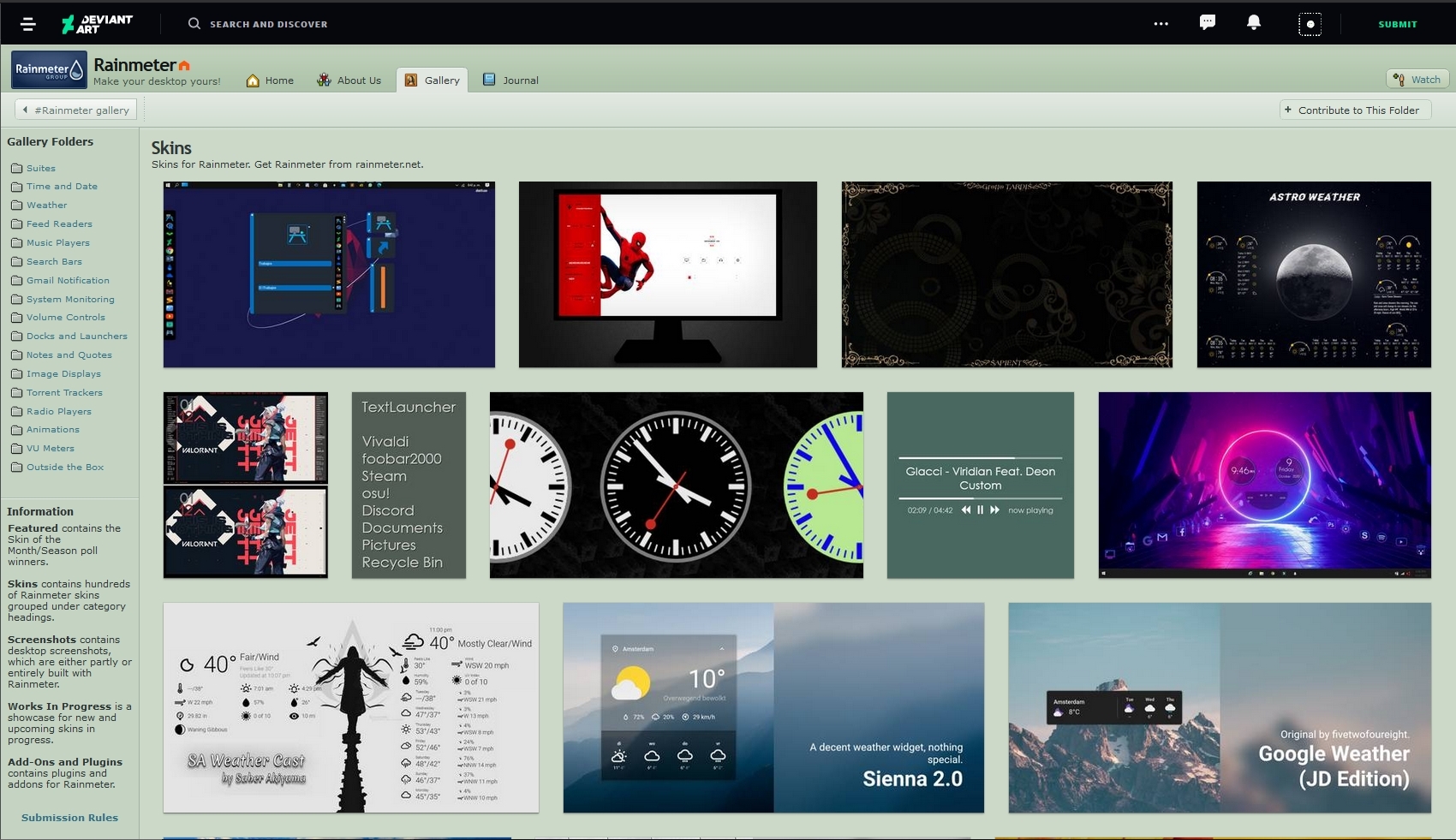
自分は基本的にこのDeviantart skinを使っています。
他にはDiscordサーバーで見つけたり好きなタイトルを直接検索(例:Rainmeter skin Nier Automata)したりしていて、非常に便利なのでおすすめです。
あと、ここには載せてませんが、Youtubeで海外の動画を見るのも非常におすすめです。
・直接検索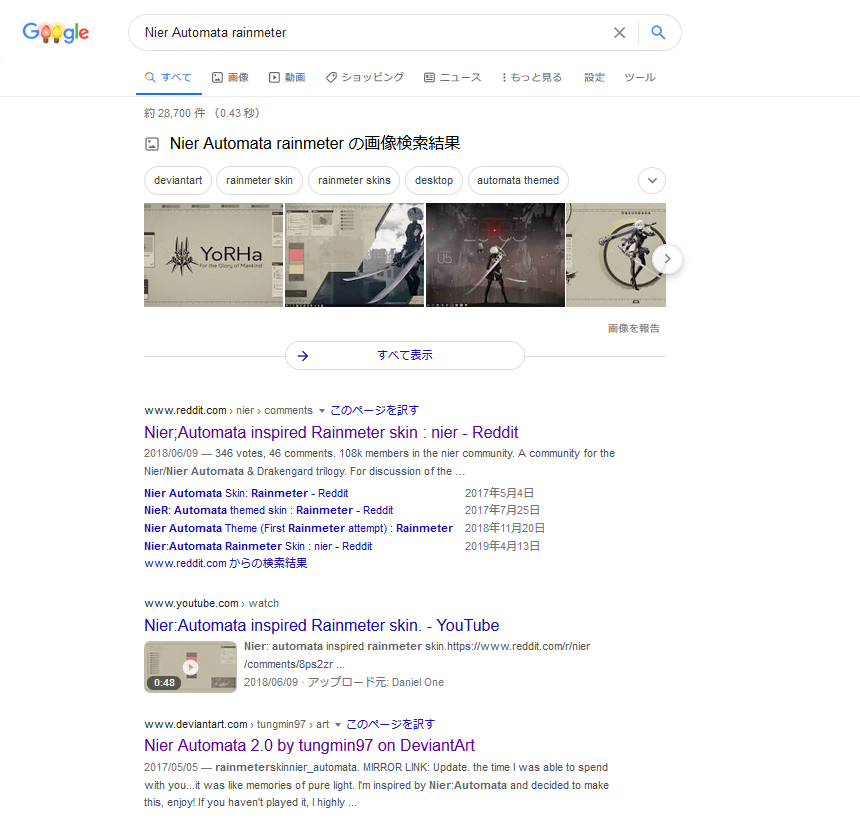
Devianartでのダウンロード方法
Devianart skinで何か気に入ったスキンがあればそれをクリックします。
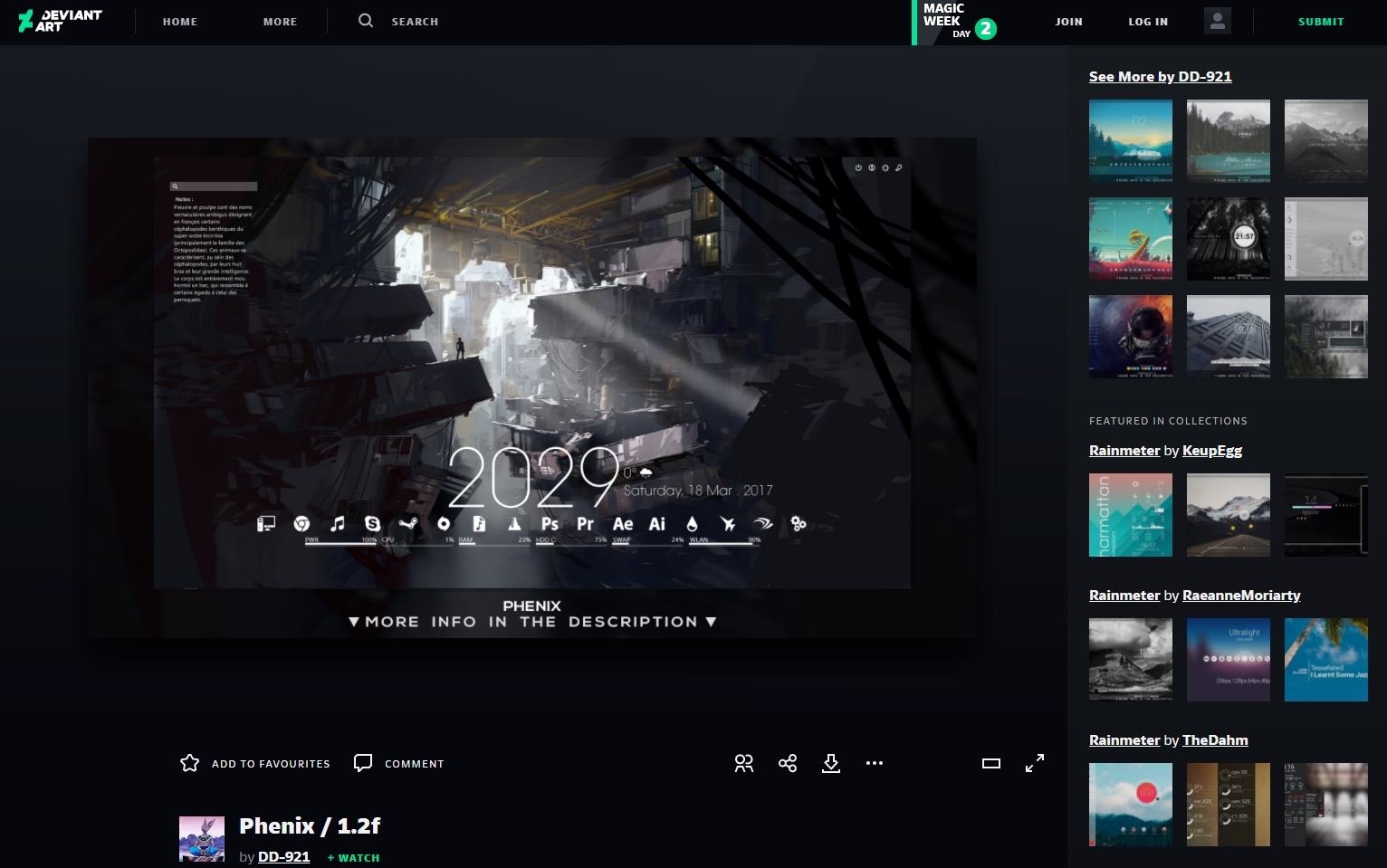
スキンの右下の方にグループに追加するやシェア等のアイコンがあります。その並びに「ダウンロード」のアイコンがあるのでそこからスキンをダウンロードします。
※Devianartはアカウントを作成しないとスキンをダウンロード出来ないのでその点だけ注意してください。
Discordでのダウンロード
Discordでのダウンロードはサーバーに入りOFFICIALとかRAINMETERとかカテゴリーが並んでる中の「RAINMETER」→releaseの中からスキンを探すことが出来ます。
そこからurlに入るとDevianartやGoogledrive等様々なダウンロードサイトに飛ばされるのでそこから各自ダウンロードします。
Rainmeterへのスキンインストール方法
スキンをダウンロードしたらエクスプローラーを開きスキンのファイルをクリックします。
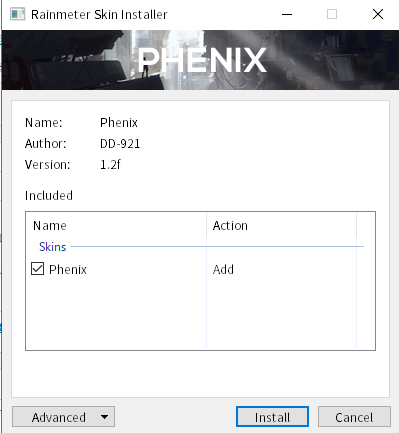
そしたら上の画像の様なウィンドウが開かれるので'Install'をクリックするとそのスキンがRainmeterの管理画面に追加されます。
まとめ
少し長くなってしまいましたがざっくりまとめると
- Rainmeterのダウンロード&インストール
- Rainmeterの使い方
- スキンのダウンロード方法
を紹介しました。
おわり
日本だとそこまでざわついていないフリーソフトのため知らない人もいるかと思いますが、海外だとめちゃくちゃ流行ってます。
Rainmeter自体のハードウェアリソースは全くといっていいほどないため常駐させても気になりません。
この記事では基本の使い方をメインに紹介したためいつか応用した使い方も紹介できたらいいなと思います。
新しくrainmeterの記事を2つ投稿しました。
1つはrainmeter利用者は見てほしい記事で、もう1つの記事はosu利用者に需要があるかと思います。