nvidiaの設定をする時に「情報はかなり出回っているけれど、どういう機能なのかいまいち分からない」という方が多くいるかと思います。
そんな人のために、今回はなるべく簡潔に詳しくnvidia3d設定について解説します。
以下の記事でnvidia3d設定以外のコントロールパネルの設定を紹介しています。
気になる人は見てみてください。
-

-
nvidiaコントロールパネルの設定を紹介します
こんにちは。 今回はnvidiaコントロールパネルで出来る設定を紹介します。 この設定を行えば”パソコンの挙動が軽くなったり画面が見やすくなったり”して快適になります。 ぜひ設定してみてください。 開 ...
nvidiaコントロールパネルの開き方
まず始めにnvidia(Geforce Experience)がインストールされている事が前提の条件です。
以下がgeforceドライバーのダウンロードリンクです。
https://www.nvidia.co.jp/Download/index.aspx?lang=jp
インストールしている方は、デスクトップの何もないところで右クリック→「NVIDIA コントロールパネル」を左クリックします。

これで3d設定の画面表示は完了です。
グローバル・プログラム設定とは

・グローバル設定…パソコンのどのアプリやゲームをしていても適用される全体の設定。
・プログラム設定…指定したアプリケーション(例:Apex LegendsやValorant等)のみに適用させる事が出来る個別の設定。
という違いがあります。
グローバル設定の方が選べる項目が多いので、グローバル設定で紹介します。
「グローバル設定」で高パフォーマンスの設定にすると、音楽を聴いてる時や調べ物をしている時にも設定が反映されて電力の無駄になってしまいます。
なので「プログラム設定」で高パフォーマンスにしたいアプリを指定して設定することをおすすめします。

その中で自分が適用させたいアプリケーションを選択します。
もし、アプリが見つからない場合は、赤枠にある「追加(D)」を開いてその中からアプリを選択出来ます。
3D設定の管理
自分はValorantを指定して設定していきます。
(※FPS向けに設定を紹介しますが、、どういう効果があるのか説明してるので「パソコンを軽くしたい」とか「表示させる絵をきれいにしたい」とかでも使えます。)
画像のシャープ化
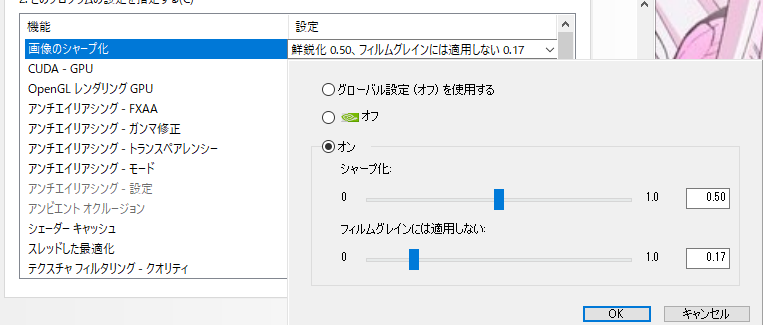
シャープ化…その線をくっきり(鮮明に)させてくれるレベルを変更出来ます。
フィルムグレインには適用しない…どのくらいの太い線までを鮮明にするか設定できます。
数値を高くすると、細かい線は鮮明になり辛いですが、数値を低くすると細かい線まで鮮明になります。
オン推奨です。
細かい数値は指定しないでこのままOKしています。
※Ark Survival EvolvedやDeceit等のゲームではこれをオンにすると、起動しなくなってしまうのでグローバル設定ではオフ推奨です。
CUDA - GPU
CUDAアプリケーションをメインで使うグラボを指定出来ます。
基本的にグラボ一枚挿しの方は、(すべて)で大丈夫です。
DSR - 係数
ディスプレイの解像度を超える解像度に設定できます。
nativeresolutionが現在の自分が使っているモニターの解像度です。
そこから何倍の解像度をレンダリング(描写)して、自分のモニターに出力していくかを設定出来ます。
パフォーマンスの低下に繋がるので、off推奨です。
DSR - 滑らかさ
テクスチャ(物体)の滑らかさを設定します。
そのままの意味ですね。
’DSR - 係数’を設定していないと操作出来ないので、無視で大丈夫です。
OpenGL レンダリング GPU
OpenGLアプリケーションを使用した時にレンダリングするGPUを指定出来ます。
自分がメインで使っているグラボを選択してください。
グラボ一枚挿しの方は自動選択のままで大丈夫です。
アンチエイリアシング - FXAA
描写を綺麗に表示してくれるアンチエイリアシングといわれる機能です。
少しボケ気味になったり残像が出たりするのが欠点です。
低解像度の映像ほど恩恵を受けやくなります。
アンチエイリアシングの種類によっては対応していないタイトルもありますが、FXAAはどのタイトルでも対応しています。
フルHDの映像では恩恵が少ないですし、そもそもいらないのでオフ推奨です。
アンチエイリアシング - ガンマ修正
オンにすると、高原処理のアンチエイリアスが向上し色と3D画質が向上します。
(※アンチエイリアス…文字や線をあらわすのに、画素とよばれるひとつひとつのマス目に色を付けること。)
パフォーマンスに影響が出るし最近のゲームではオンにしても効果がないらしいのでオフ推奨です。
アンチエイリアシング - トランスペアレンシー
他のFXAAやガンマ修正等の他のアンチエイリアシングの設定に反映されるため、「スーパーサンプル」にしても他のアンチエイリアシングが設定されていなかったら意味がないらしいです。
少し複雑なので、これ以上の説明はしません。
オフのままで大丈夫です。
アンチエイリアシング - モード
アンチエイリアシングの動作を指定できます。
・アプリケーションによるコントロール…ゲーム内のアンチエイリアスの設定を優先させます。一部nvidiaコントールパネルのアンチエイリアスの設定が適用されます。
・オフ…アンチエイリアスを使用しない
・アプリケーションの設定を強調する…ゲーム内のアンチエイリアスの設定を使用します。
・アプリケーション設定の変更…ゲーム内にアンチエイリアスの設定がない場合、nvidiaコントロールパネルの設定を適用させます。
オフ推奨です。
アンチエイリアシング - 設定
数値が高いほどクオリティが向上しテクスチャのギザギザが低減しますが、パフォーマンスが滅茶苦茶下がります。
なしのままで大丈夫です。
アンビエイトオクルージョン
陰影のリアリティを向上させます。
・オフ…何の設定もしません。
・パフォーマンス…クオリティより効果は薄いが機能します。パフォーマンスが向上するわけではありません。
・クオリティ…陰影のメリハリがしっかり付きますがフレームレートがガタ落ちするので、おすすめはしません。
オフ推奨です。
シェーダーキャッシュ
ドライブ上のコンパイル済みシェーダー)の格納場所を作成してくれます。
(※・コンパイル…コンピュータが理解する言語に置き換える作業のこと
・シェーダー…ライティングやシャドー等の視覚効果を実装するプログラム)
処理の効率が向上するためオン推奨です。
スレッドした最適化
cpuの処理をマルチコアで出来ます。
マルチスレッド対応のゲームで適用出来ますが、古いゲームだと不具合が出ることもあるらしいです。
自動のままで大丈夫です。
テクスチャフィルタリング - クオリティ
グラボがどのようにレンダリングするかを設定できます。
※異方性サンプル最適化とトリリニア最適化は後々説明します。
・クオリティ…異方性サンプル最適化がオフ、トリリニア最適化がオンになります。
・ハイクオリティ…異方性サンプ最適化とトリリニア最適化がオフになります。
・パフォーマンス…異方性サンプル最適化がオン、トリリニア最適化がオフになります。
・ハイパフォーマンス…異方性サンプル最適化とトリリニア最適化がオンになります。
ハイパフォーマンス推奨です。
テクスチャフィルタリング - トリリニア最適化
モニターに映っているテクスチャをしっかり出力してモニター外の映っていないテクスチャをバイリニアに変更し、負荷を下げてくれるのでパフォーマンス向上に繋がります。
オン推奨です。
テクスチャフィルタリング - ネガティブLODバイアス
・クランプ…静止画のクオリティは向上しますが、動きのあるシーンだとちらつきが発生します。
・許可…激しいシーンでもちらつきが発生しません。
許可推奨です。
テクスチャフィルタリング - 異方性サンプル最適化
オンにすると、必要なサンプル数に制限するためパフォーマンスが向上します。
しかし画質の低下とともにオブジェクトのちらつきが発生する可能性もあるため、もし気になる人はオフでも構いません。
これは状況によりけりです。自分はオフにしています。
トリプルバッファリング
垂直同期(vsync)がオンの場合にこの設定もオンにすると、パフォーマンスが向上します。
vsyncがオフの時にこの設定をオンにすると、遅延が発生してしまいます。
fpsでは基本的にvsyncをオフか高速にしているので、オフ推奨です。
バーチャルリアリティレンダリング前フレーム数
VRを使用中に適用される設定です。
値を小さくすると、入力のラグは減りますが負荷が強くなるため、CPUがGPUより遥かに古いものだと、パフォーマンスが低下する可能性があります。
FPSには関係ありませんが、VRを使用するときには3Dアプリケーション設定を使用する推奨です。
マルチフレームサンプリングAA(MFAA)
MSAAをベースにして作られたアンチエイリアシングです。
MSAAより30%のパフォーマンスアップが見込めて更に画質も向上しています。
欠点は、小さな差ですがFXAAより負荷は強いです。
それと、対応タイトルが絞られているのでどのゲームでも機能するわけではありません。
オフ推奨です。
低遅延モード
グラボの出力遅延の話です。低遅延モードの話は複雑ですみません。
・オフ…全体的にレンダリングを優先します。
つまりモニターに映像をしっかり出力してくれますが、オンと比べて遅延が少しあります。
(※レンダリング…描写)
・オン…キューフレーム数を1にすることで、画面に表示してくれるまでのラグを減らしてくれます。
・ウルトラ…キューフレーム数を最低限に留めておきながら、画面に表示してくれるまでのラグを減らしてくれます。
つまり、ウルトラはオフとオンの機能をいいとこ取りした感じです。
格ゲー等のフレームレートが60固定ではオンとウルトラの変化はありませんが、fpsでは劇的な変化が見込めるため、ウルトラ推奨です。
優先的に使用するリフレッシュレート
「利用可能な最高値」でも「アプリケーションによるコントロール」でもフレームレートの最大値が変わることは、ぶっちゃけないですが、下振れが激しくなる可能性はあります。
あえて言うなら「利用可能な最高値」推奨ですが、ハードウェアへの負担をなるべく減らしたいので自分は「アプリケーションによるコントロール」を推奨します。
垂直同期(Vsync)
グラボのフレームとモニターのリフレッシュレートの連携方法の設定です。
・オフ…グラボがモニターのリフレッシュレート以上のフレームを描画することで、パフォーマンスを向上させます。
ティアリングが欠点です。
(※ティアリング…グラボから送られてきたフレームをモニターが処理しきる前に表示させてしまい、じらつきが発生する)
・オン…グラボのフレームとモニターのリフレッシュレートを同じにすることでティアリングの発生とグラボの負荷を抑えます。
キーボードやマウス等のデバイスの入力遅延増加が欠点です。
・適応…オンの機能と同じだが、グラボのフレームがリフレッシュレートを下回るとVsyncがオフになります。
・適応(ハーフリフレッシュレート)…グラボのフレームをモニターの最大リフレッシュレートの半分に制限することで、カクつきを抑えます。
・高速…オフと似ていて機能はほんの少し劣るが、その分ティアリングが発生しません。
オンと適応は入力遅延があるため基本的に選択しない方が良いです。
もしティアリングを気にするなら高速、ティアリングを気にしないならオフ推奨です。
因みに自分は高速にしています。
最大フレームレート
出すフレームレート(パソコン自体のパフォーマンス)を制限できます。
自分のモニターが240Hzまでなら240Hzにして、144Hzなら144Hzにすれば大丈夫です。
異方性フィルタリング
数値を大きくすればするほど遠くの距離まで鮮明に描画されますが、フレームレートがガタ落ちします。
オフ推奨です。
電源管理モード
・適応…必要な時に消費電力が上がりクロックを上げてくれて、不要な時は消費電力が下がり、クロック調整を行ってくれます。
・パフォーマンス最大化を優先…常に最大クロックでGPUを回すので、消費電力が高くなります。
カクつきの軽減に繋がります。
グラボの寿命を縮めることと消費電力が常に高いことが欠点です。
適応にしても体感フレームレートは変わらなかったので、個人的には適応推奨です。
「パフォーマンス最大化を優先」にして4年経たずにグラボが逝ったので、寿命のことも考えると適応しかおすすめしません。
もしフレームレートに大きな差が出るようであれば、もちろんパフォーマンス最大を優先にしても構いません。
まとめ
以上、nvidia 3d設定の解説を終わらせていただきます。
nvidia 3d設定の項目は増え続けてるので、詳細が分かり次第追記します。
もし、このような状態でもパソコンのパフォーマンスに影響が出るようであれば、グラボが悪影響を及ぼしてる可能性があります。
おわり
説明が雑な点もあったかと思いますが、見てくれてありがとうございました。
nvidiaの設定は1つでも変えるとパフォーマンスが全く違うものになるので、中々苦戦しますよね。
それでは、良きゲームライフを。
