唐突ですが、パソコンのデバイスって無駄に光ってますよね。
キーボードとかマウスのライティングは目に刺さって鬱陶しいのですが、パソコンの中が光っていると寧ろ、中身のごてごてしたパーツが偶に顔をだしてくれる感じが堪りません。
でも何の設定もしないと、虹色で光り続けてるのは正直気に食わない。
ということで、今回はコルセアのiCUEというソフトウェアを使ってcpuクーラーとメモリのライティングを変えていきます。
ダウンロード
ダウンロードサイトに飛んだら早速iCUEソフトウェアをダウンロードします。
iCUEのソフトウェアを選んで
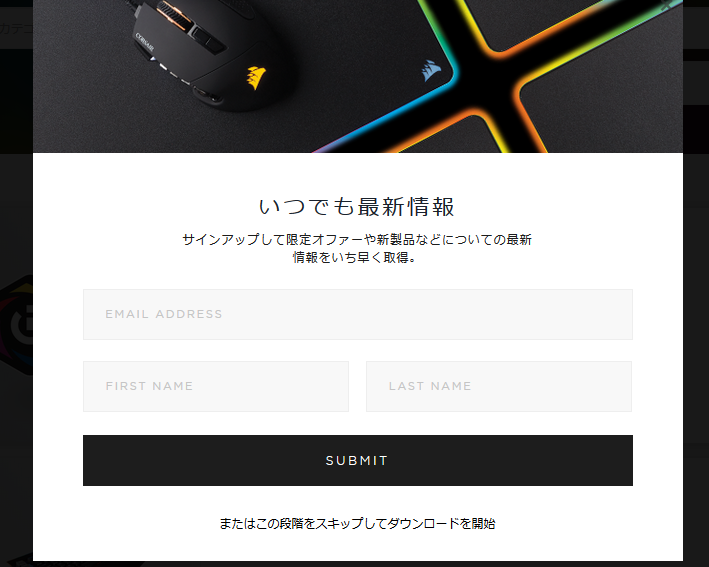
’またはこの段階をスキップしてダウンロードを開始’をクリックします。
ダウンロードは完了です。
インストール
ダウンロードしたインストーラーファイルを開きます。
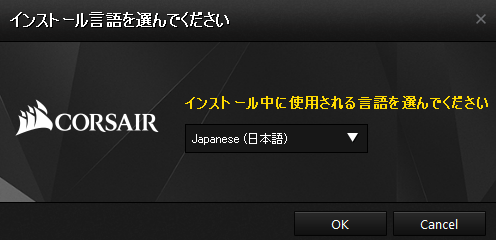
言語が日本語であることを確認してOK。
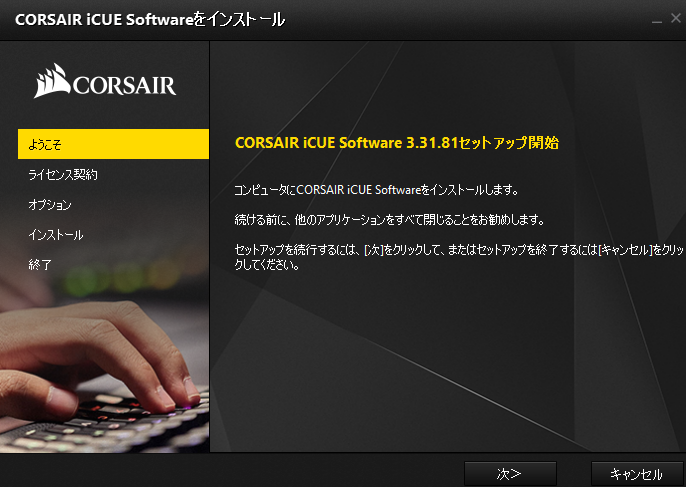
次>をクリックします。
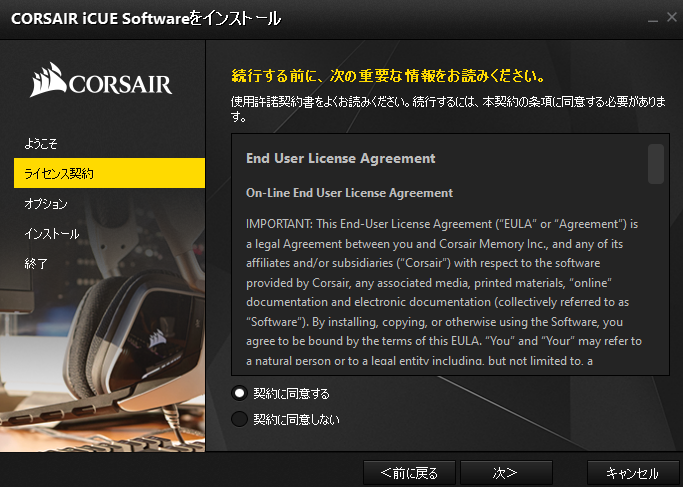
契約に同意するにチェックを入れて、次>をクリック。
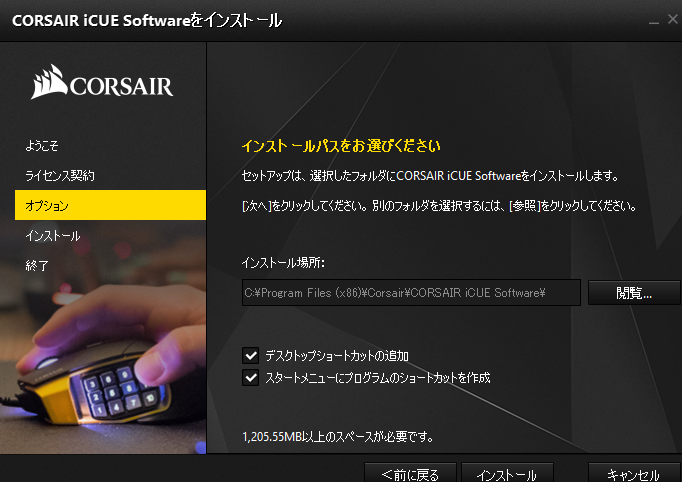
インストールする場所を確認して、インストール。
インストールが始まるので、終われば完了です。
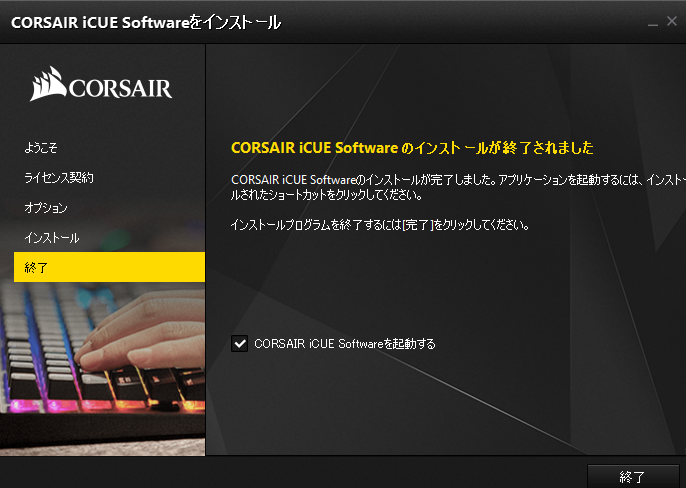
今すぐ使うので、’CORSAIR iCUE Softwareを起動する’にチェックが入っている事を確認して終了をクリックします。
ライティングを変更
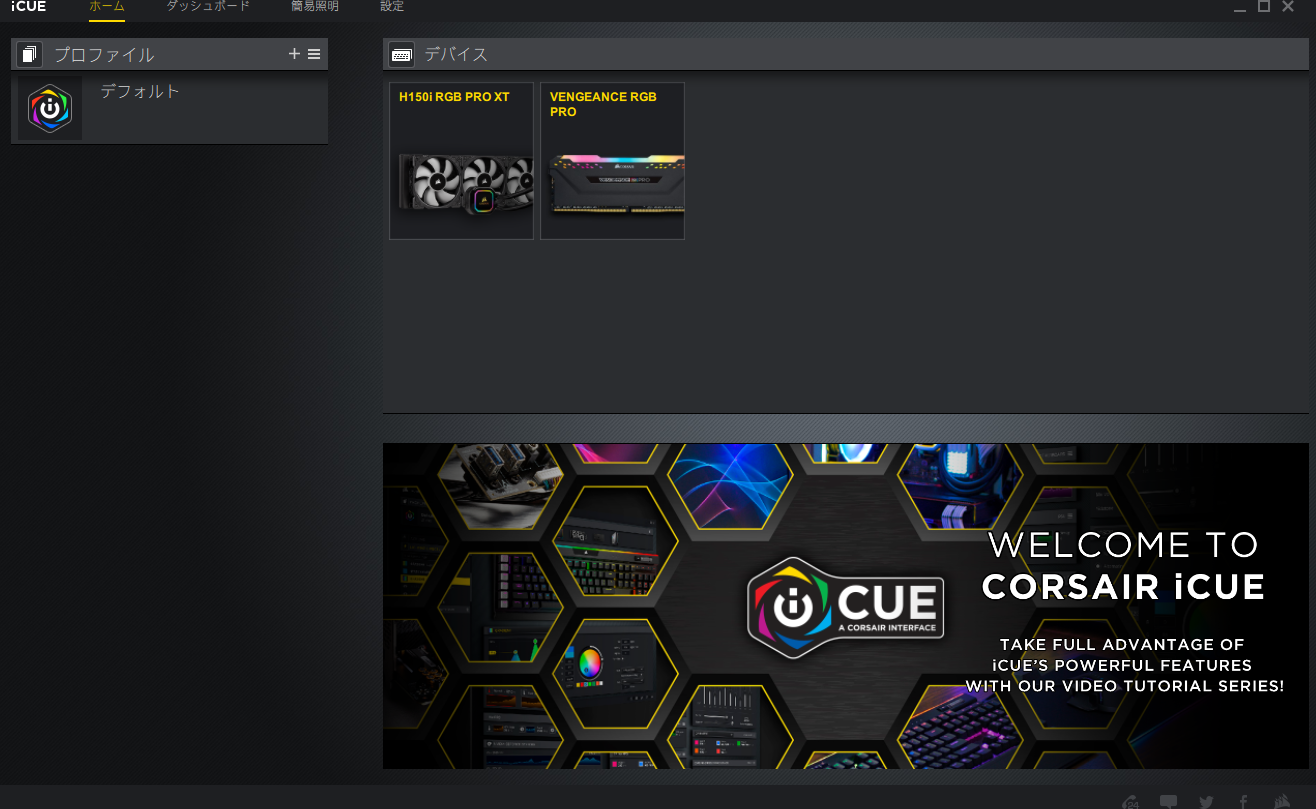
起動すると、上の画像のような画面が出てきます。
デバイスの欄から自分がライティングを変更したい方を選びます。
自分はまずはじめにメモリから紹介します。
メモリ
DIMM設定
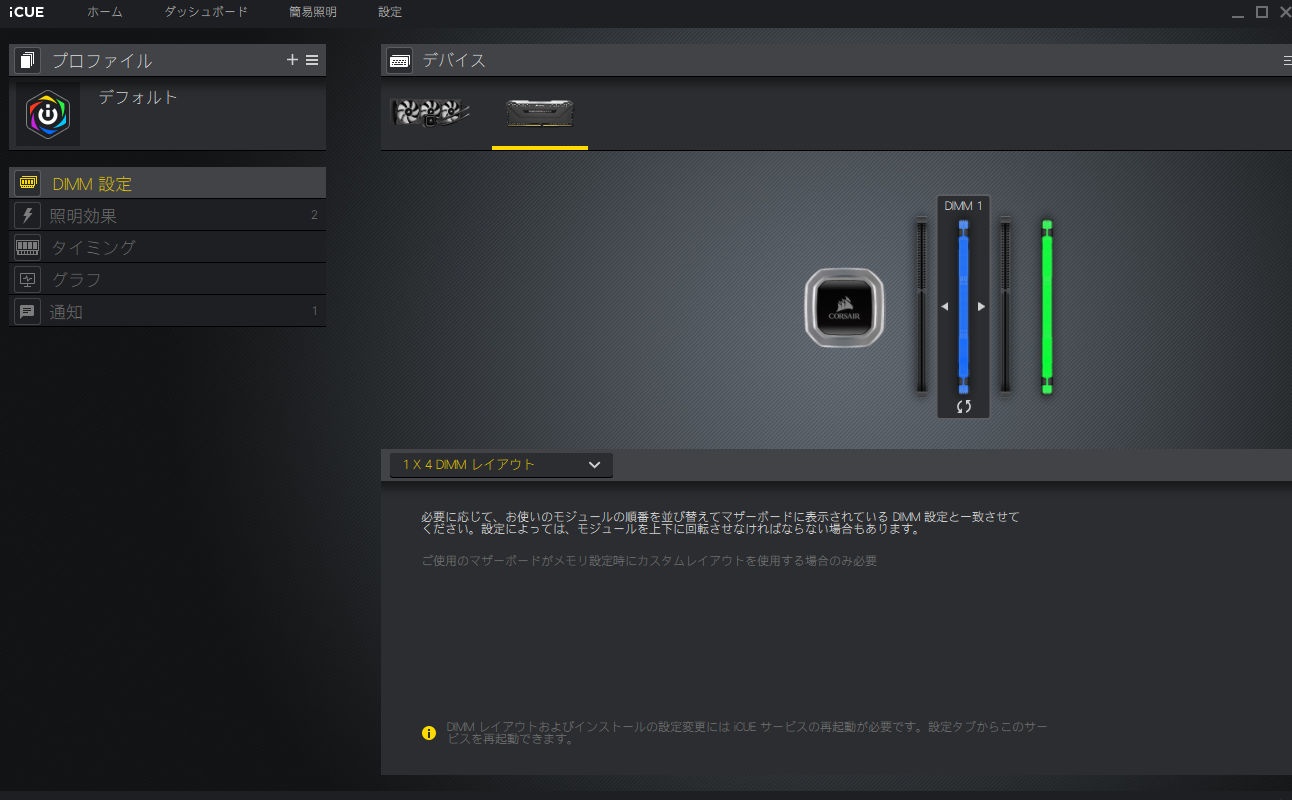
これは自分がメモリを挿してる場所を決めればよいだけですよね。
照明効果
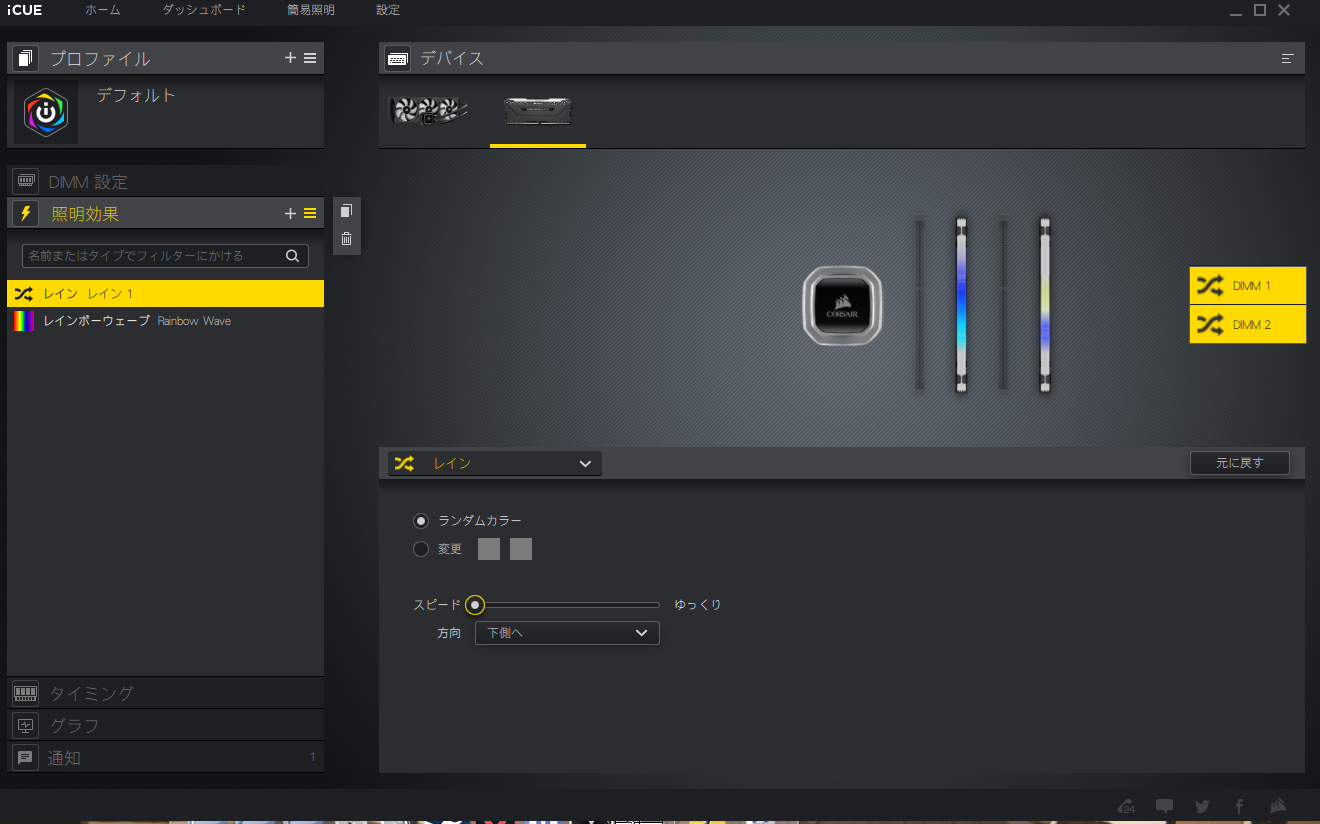
虹色のままですが、’レイン’という設定が気に入りました。
もし、作業中に気が散るようであればメモリの温度を色で判断できるライティングに変えます。
通知
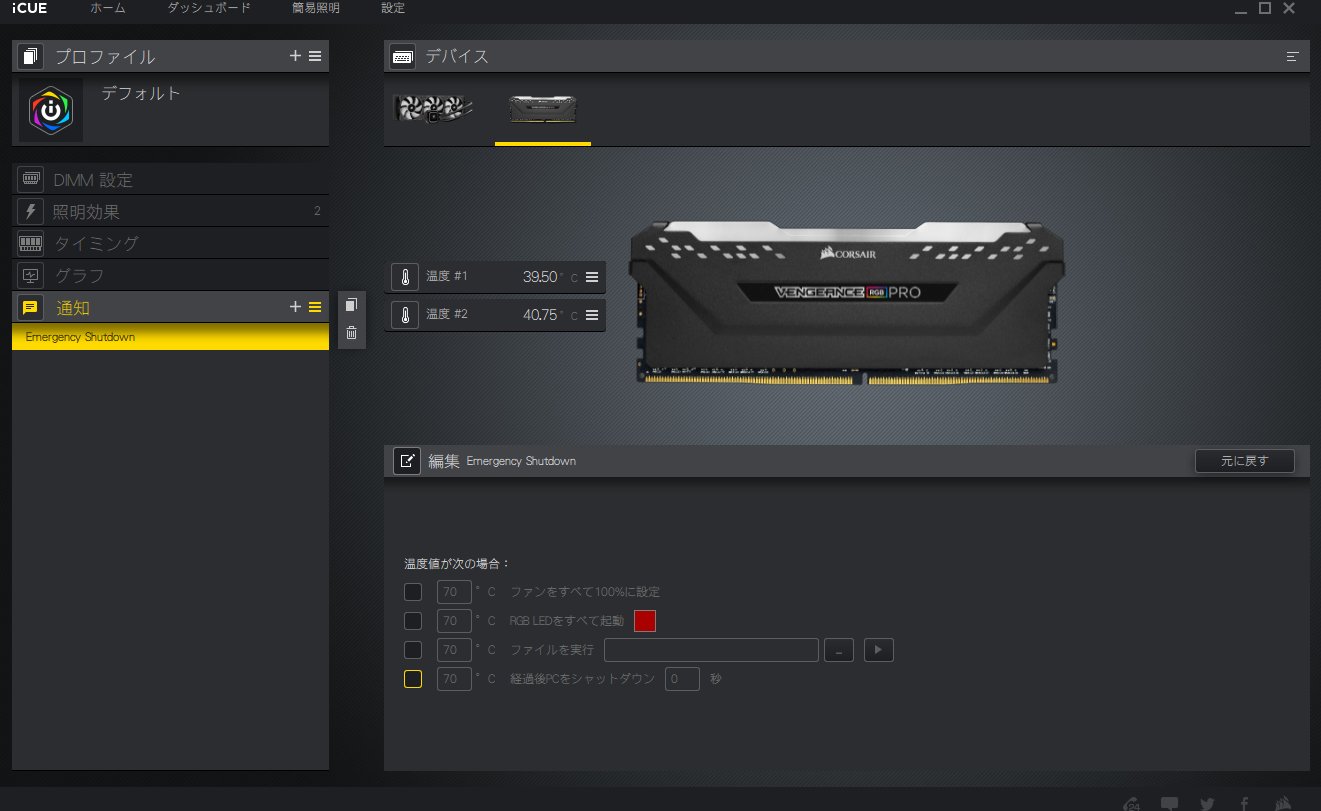
’70℃経過後PCをシャットダウン’とかいうなんか凄く怖そうな設定にチェックが入っていたので、オフにしました。
自作PC初心者故、70℃を超えたらやばいのかという不安はありますが、もし高負荷な作業をしていて70℃を超えたら、勝手にシャットダウンというのも嫌なのでオフにしておきます。
メモリは以上です。
cpuクーラー
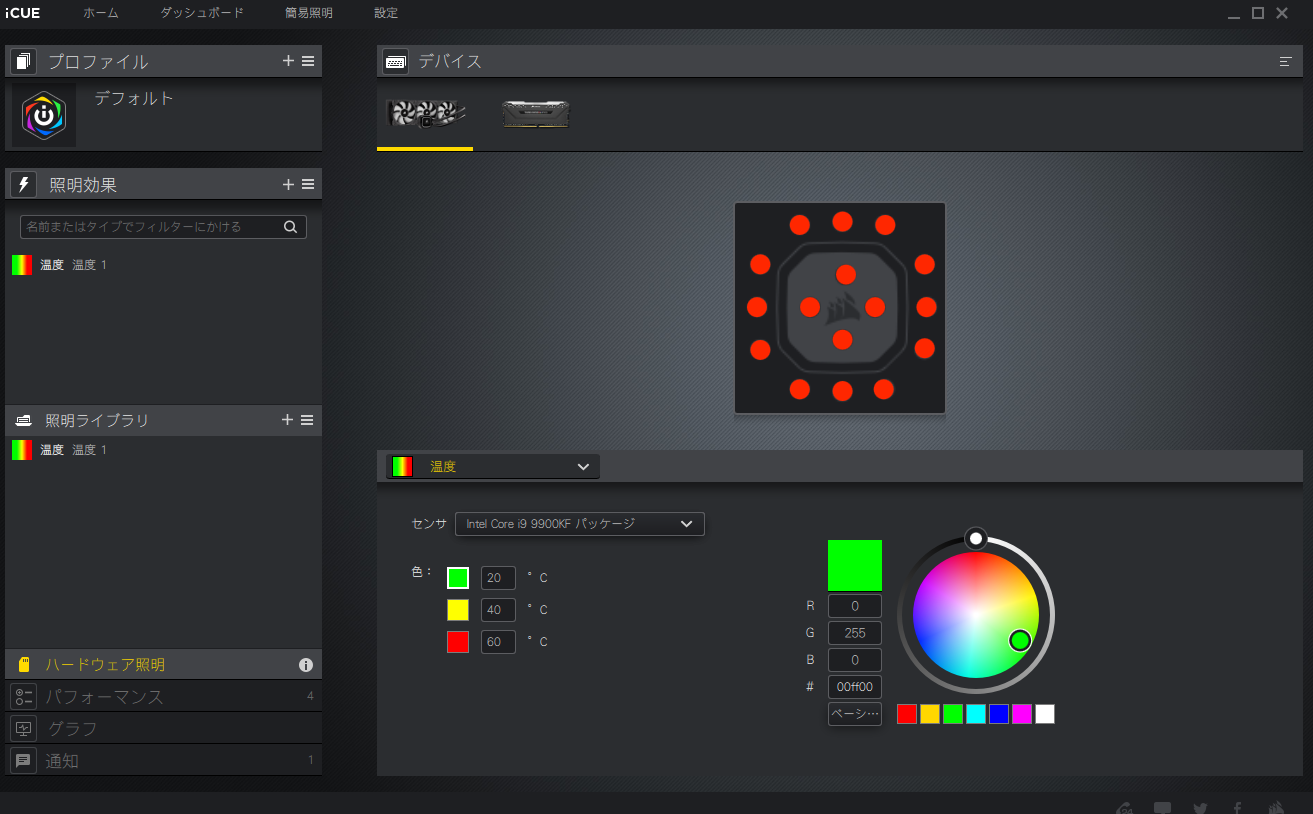
cpuクーラーのライティングは、cpuの温度によって分かるようにしました。
照明ライブラリのライティングを変更しないと、iCUEをソフトウェアを閉じた時にまた虹色に戻ってしまうため、しっかりと設定しておきます。
というか流石i9ですね。
ブログを書いてるだけでこの温度です。
cpuクーラーはしっかり付ける事が出来てるか、ぶっちゃけ怖いくらいの温度です。
パフォーマンス
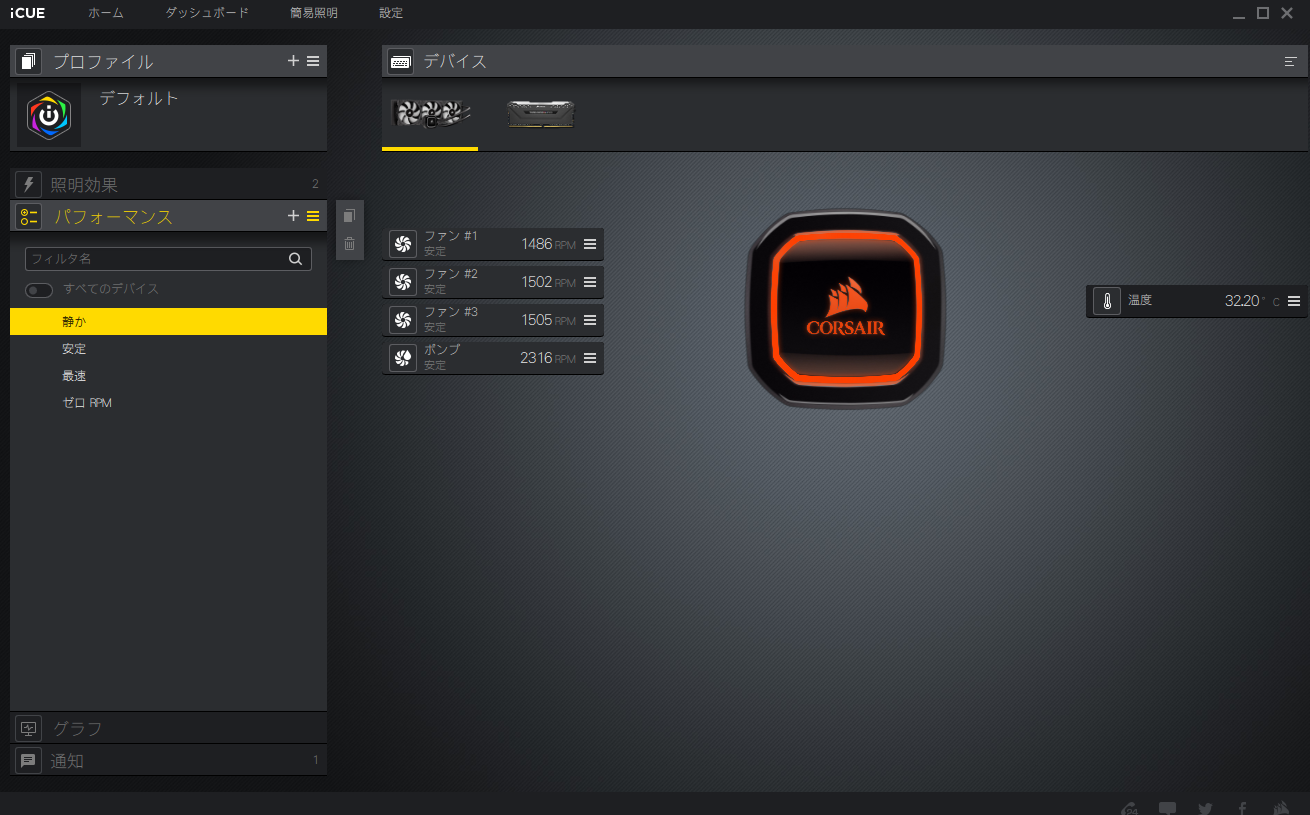
ファンが速すぎると兎に角五月蝿くて嫌になるので、’静か’のままで良いです。
設定
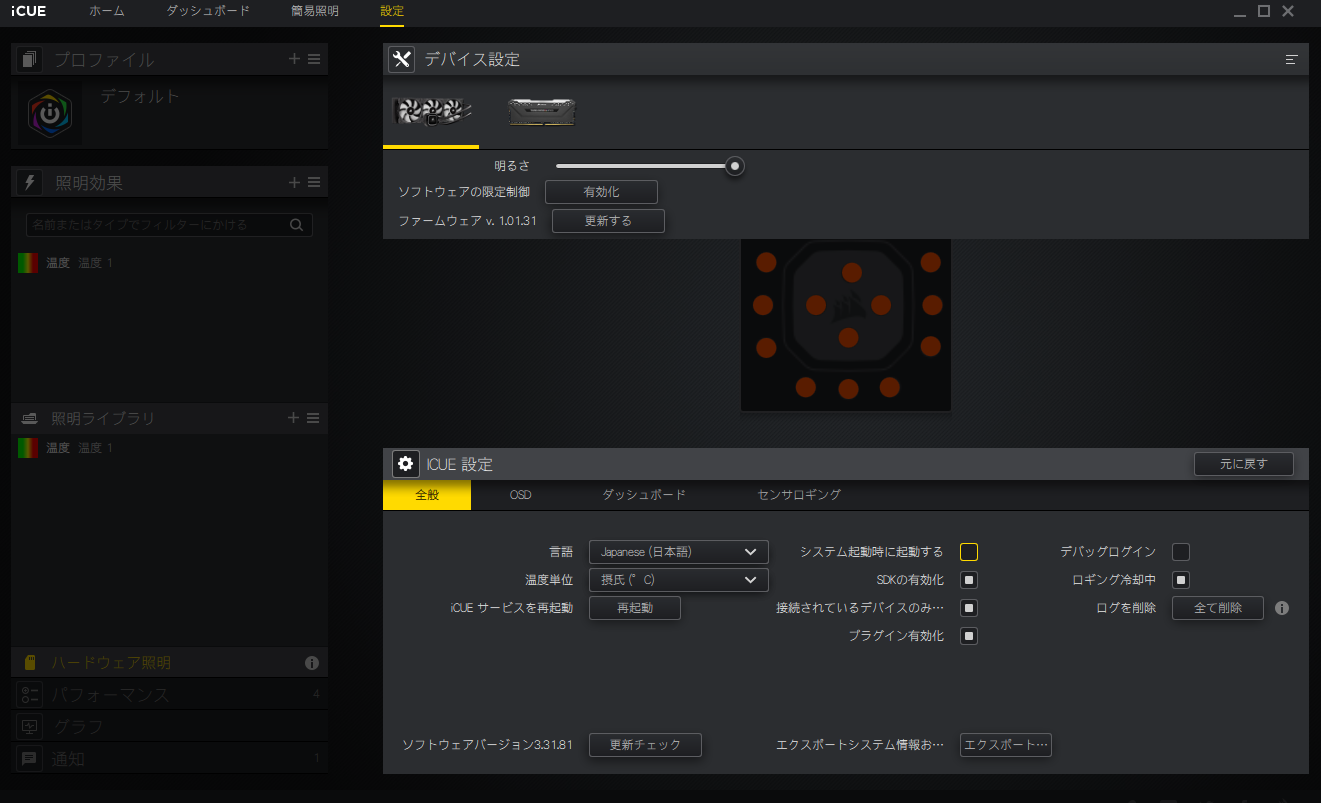
設定はこんな感じで、’システム起動時に起動する’のチェックを外したくらいです。
使うわけでもないのに毎回、ソフトウェアを起動してるのって容量を食うので無駄ですよね。
おわり
以上で説明は終わります。

因みに実物はこんな感じになりました。
デバイス設定で明るさを少し下げてみようかと思います。
デバイスによっては、コントロール出来ないとかありましたが、自分はcpuクーラーとメモリだけなので、問題はありませんでした。
特に凝ったことはしていませんが、まあ光り方1つで気持ちって変わりますよね。
